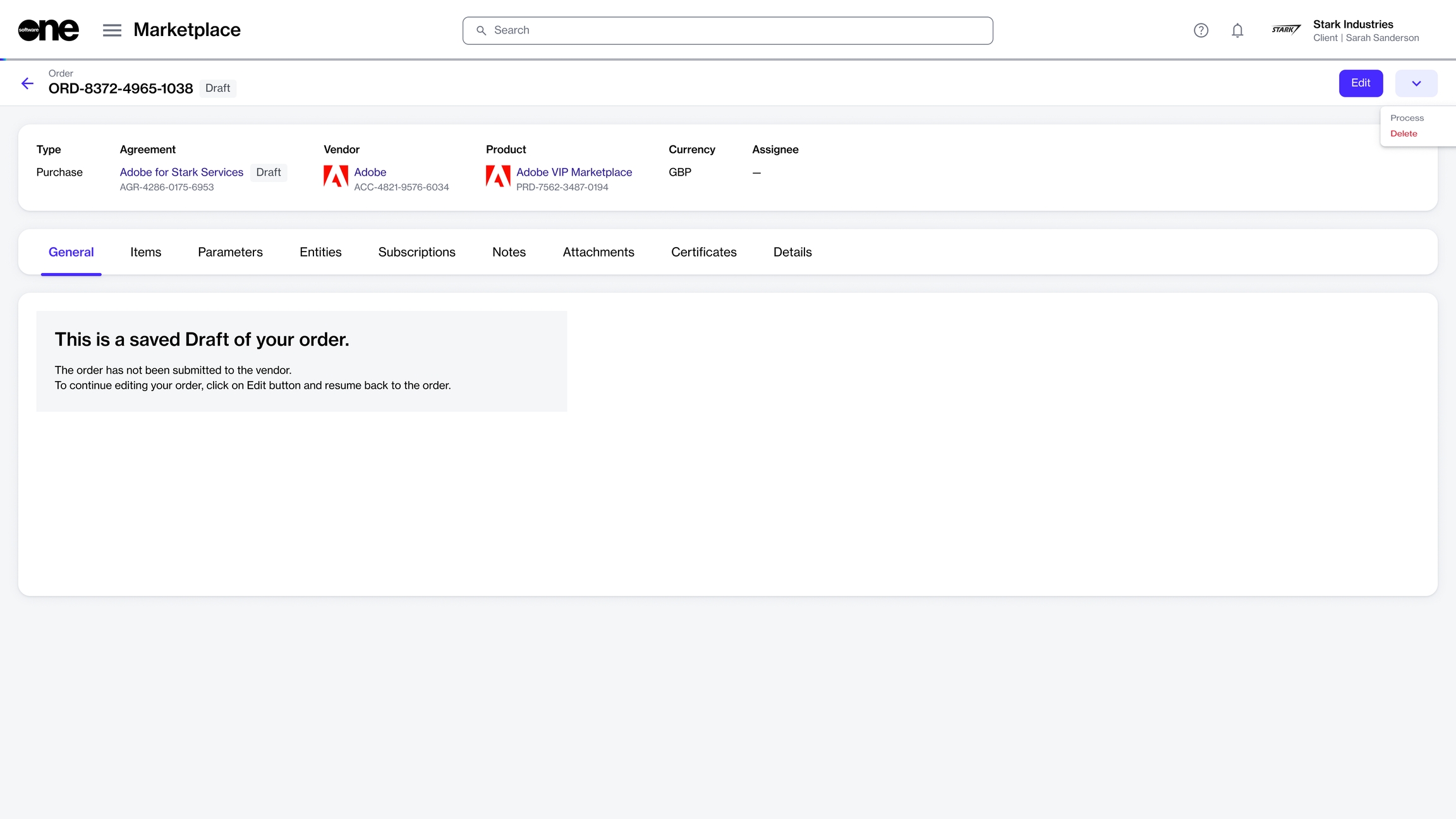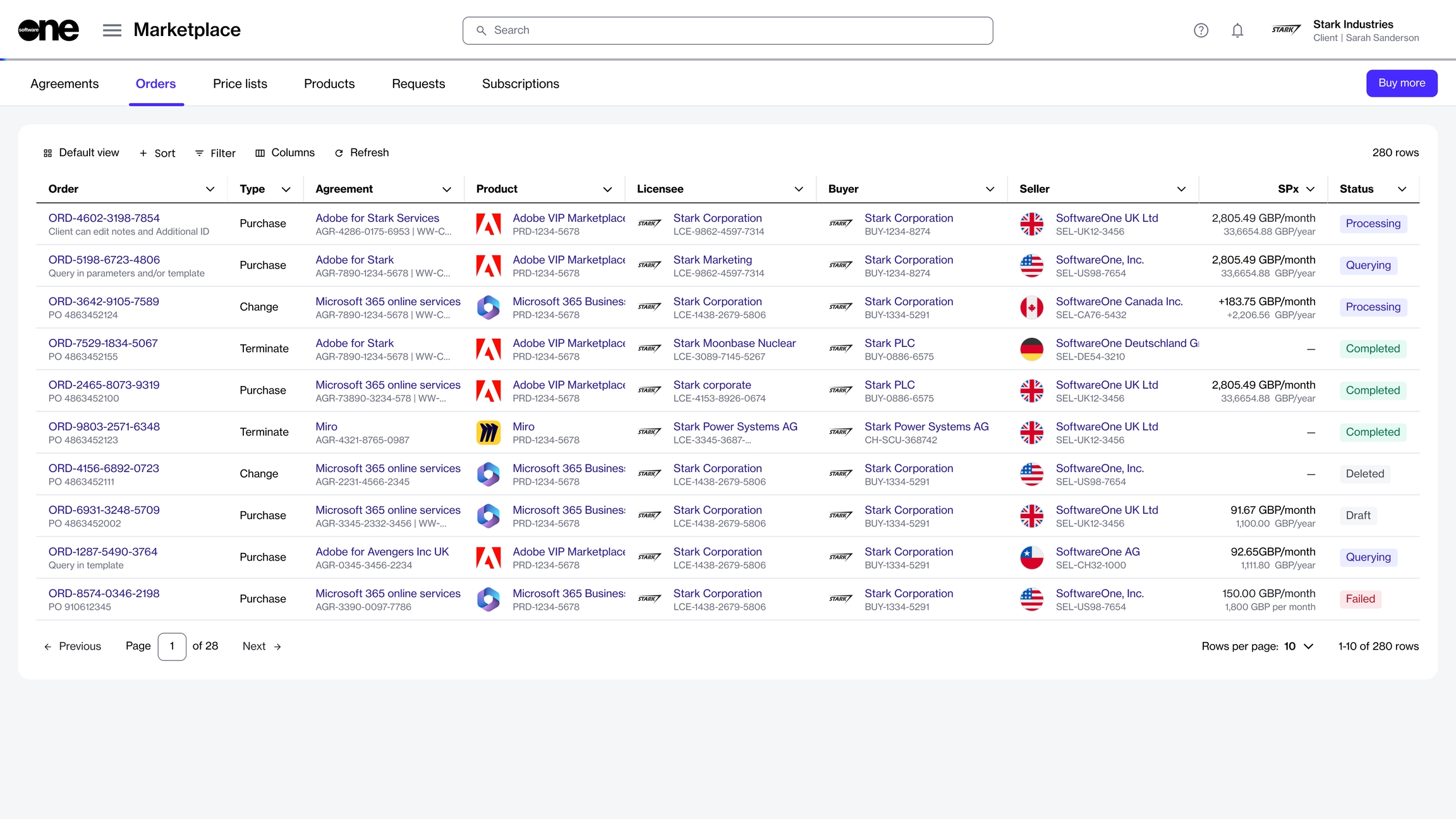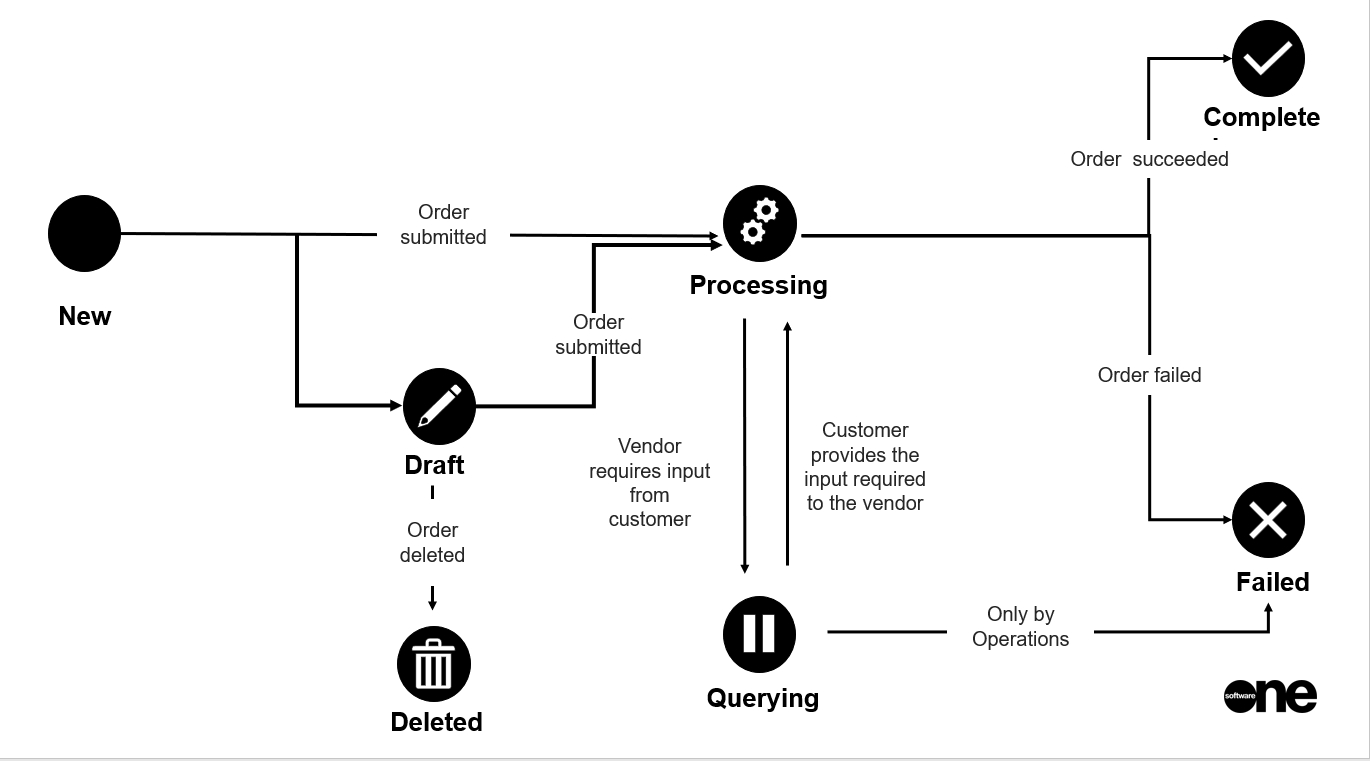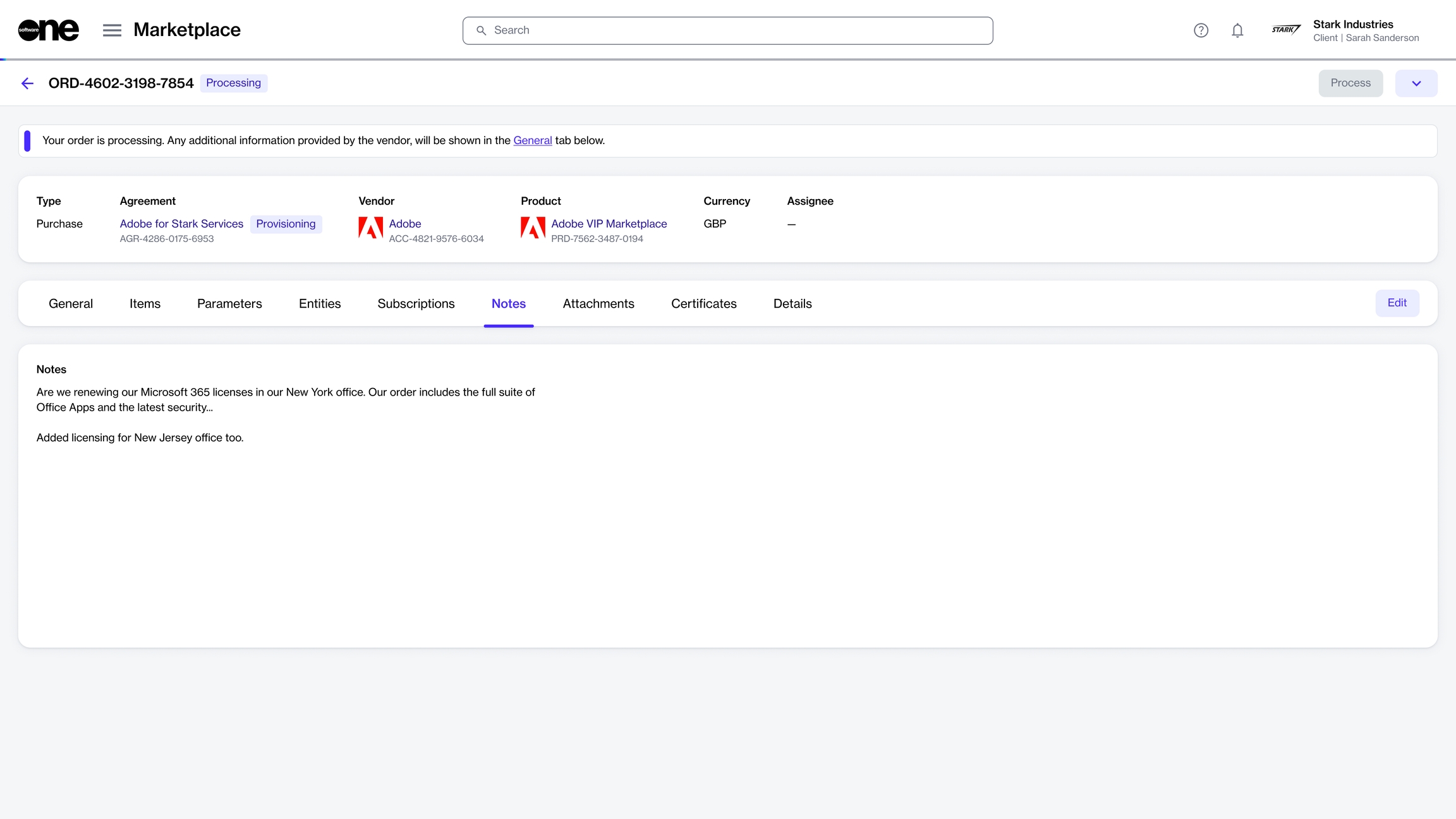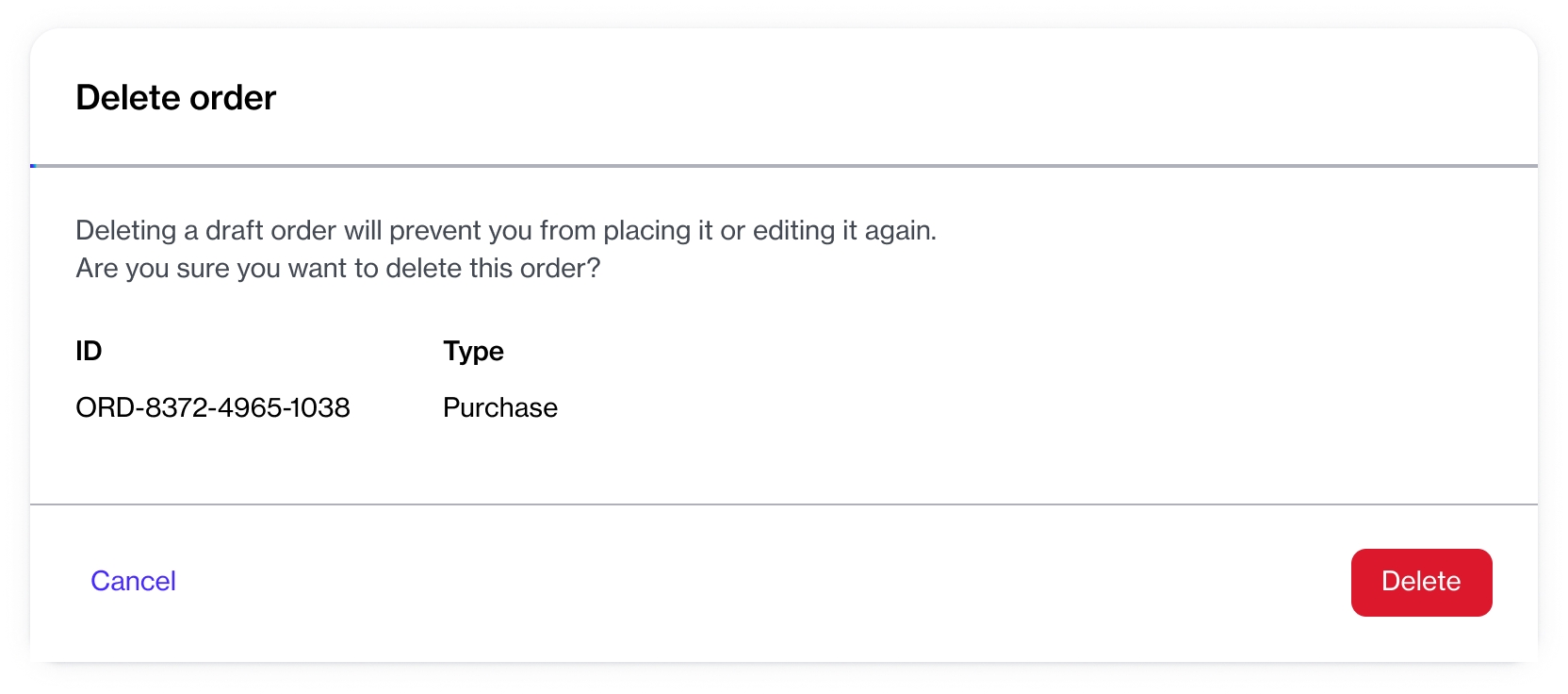Loading...
Loading...
Loading...
Loading...
Loading...
Loading...
Loading...
In the Marketplace Platform, draft orders allow you to save the order configuration when you are creating an order. You can save different types of orders as a draft when creating the order.
Once you save an order as a draft, you can return to it anytime to complete the ordering process. Saved draft orders are displayed on the Orders page with a Draft status.
The Purchase wizard allows you to save a purchase order as a draft. To do this, follow these steps:
Go to the Products page (Marketplace > Products) and select the product you wish to buy.
On the product details page, click Buy now. The ordering process begins.
In the purchase wizard, complete the steps as needed until you reach the Details section.
In the Details section, click Save order to save the order. Your draft order is saved and you can close the purchase wizard.
A change order represents an order to change subscription quantities. Change orders are placed when you adjust the number of your licenses. This includes ordering more licenses or reducing the number of existing licenses.
When creating a change order for quantity adjustments, you can save the change order as a draft and submit it later. To do this, follow these steps:
Open the Edit subscription wizard. You can launch the wizard by clicking Edit on the subscription details page.
In the Edit subscription wizard, change the license count as needed and click Next.
In the Details section, click Save order to save the change order as a draft. Your draft order is saved and you can close the wizard.
When you are ready to finalize the draft order, open the order from the Orders page and click Edit in the upper right to continue where you left off.
You can either save the same order as a draft again or proceed to place the order. Draft orders can be updated and saved as many times as needed.
If a draft order is no longer required, you can also delete it. Once a draft order is placed, it's no longer listed as a draft.
If you saved an order as a draft during the ordering process and no longer wish to submit the order, you can delete it.
Deleted draft orders cannot be recovered but will still be displayed in your list of orders. When you delete a draft purchase order, the agreement linked to the draft is also deleted.
Follow these steps to delete a draft order:
On the Orders page (Marketplace > Orders), click the draft order to delete. You can use filters to find your draft orders.
On the details page of the order, click the down arrow in the upper right and select Delete.
In the Delete order confirmation, click Delete to confirm the action. The draft order is deleted and the status of the order changes from Draft to Deleted on the Orders page.
An order can have several states from the time it is created in the Marketplace Platform until its completion.
The following diagram shows how an order's state can change during its lifecycle:
These states are displayed as Status on the Orders page. They are also displayed beside the order number on the details page.
Note that the Marketplace Platform supports various account types, including vendor and client, so depending on your account type, only some states might be visible to you.
Draft
The order has been saved as a draft during the ordering process.
Draft purchase orders can be accessed through the Orders page.
Processing
The order has been created and is currently awaiting processing by the vendor.
Querying
The ordering parameters have been updated by the vendor.
The order now requires an action to be taken by the client account user.
Completed
The order has been processed by the vendor.
Failed
The order has been failed by the vendor or SoftwareOne.
The failure reason is shown on the General tab of the order.
Deleted
The draft purchase order has been deleted by a client account user.
If you saved an order as a draft during order creation and wish to finalize it and submit it for processing, you can do this through self-service.
When you submit a draft order, it will no longer remain as a draft and will move to the Processing state.
Follow these steps to submit a draft order for processing:
Navigate to the Orders page and find the required draft order. If you have multiple orders, use one of the following methods to find draft orders.
If you know the order number, use the Search bar to locate the order.
If you don't know the order number, use the following filters:
Click the Filter option in the grid.
Click Add another condition and then use the dropdown to make the following selections:
In the first field, choose Status.
In the second field, set the filter to Equal.
In the third field, select Draft from the list and then close the filter box.
Click the order number to open the details page of the draft order.
On the order details page, click Edit.
The purchase wizard starts and the Select Items step is displayed.
If your draft order includes items that you may have added before saving it as a draft, those items are displayed in the Items section. Verify the item details and then click Next.
If no items were added, the Select Items window opens, allowing you to choose individual items to add to your order. After you have selected and added the items, click Next.
In the Details step, add the additional ID and notes for your order, and then click Next. Providing these details is optional.
In the Review order step, verify the information and click Place order to submit the order.
Click View details to go to the order details page or click Close to close the page.
Your draft order is submitted to the vendor for processing, and the order status changes from Draft to Processing on the Orders page and order details page.
The Notes tab on the order details page shows the notes you may have entered during the ordering process.
Once the order is created, you can update the notes as needed and add new ones if they weren't included when you placed the order.
Notes can be updated for orders in the Processing, Querying, and Draft states only. For a description of these states, see .
Follow these steps to manage the order notes:
On the Orders page (Marketplace > Orders), select the required order. The details page of your selected order opens.
Select the Notes tab and click Edit.
In the Edit Notes dialog, add or update your notes. A maximum of 300 characters is allowed.
Click Save. The notes are updated and displayed immediately on the Notes tab.
In some cases, you may need to provide additional information if there are errors in the details you submitted when placing your order or if you need to complete specific steps before we can process your order.
When an order requires your attention, its status is displayed as Querying. When you open a querying order, the details page shows a message indicating what needs to be corrected and how to fix it.
After completing the required steps, click Process to update the order status to Processing. Changing the status informs the vendor that the order is ready for their review.
Follow these steps to move your order from Querying to Processing:
Open the purchase order in the Querying state. If you have several orders, use the or to find the required order.
Review the information on the General tab. The following example shows that there's an issue with the parameters and they must be updated through the Parameters tab.
Complete the steps as needed and then click Process in the upper right. Note that this button becomes available only after you have completed the necessary steps.
Your order's status will then change to Processing and the Process button will become unavailable again.
If certain issues require completion outside the Marketplace Platform, such as accepting a SoftwareOne relationship request for CSP orders, you must complete the request and then return to the order details page to change the order status to Processing.
In the Marketplace Platform, an order is an object signifying a business transaction based on an agreement.
An order represents a request to buy a new product, change the quantity of licenses, terminate a subscription, or terminate an agreement. Therefore, different types of orders exist in the Marketplace Platform, including:
Purchase orders - These orders represent an order to buy a new product or service under a new agreement.
Change orders - These orders represent an order to change the subscription quantity, such as downsizing the license quantity or ordering additional licenses.
Terminate order - These orders represent an order to terminate a subscription or agreement.
You can access the Orders page by selecting Marketplace > Orders from the main menu.
For each order, you can view the following details:
Order - Displays the order number and ID.
Type - Displays the order type. The possible values are Purchase, Change, and Terminate.
Agreement - Displays the agreement associated with the order.
Product - Displays the product you've ordered.
Licensee - Displays the licensee associated with the order.
Buyer - Displays the buyer associated with this order.
Seller - Displays the SoftwareOne entity that fulfilled the order and issued the invoice.
SPx - Displays the estimated sales price of the order.
Created - Displays the date when the order was created in the platform.
Updated - Displays the date when the order was updated.
Currency - Displays the order currency.
The details page of an order provides detailed information about the order. You can open the details page by clicking the order on the Orders page.
General - Displays the latest information about your order.
Items - Displays the items you've ordered and the pricing information for each item.
Parameters - Displays the ordering and fulfillment parameters associated with the order.
Entities - Displays details of the different entities associated with the order, like the licensee, buyer, and seller.
Subscriptions - Displays the subscriptions associated with the order. Subscriptions are only displayed after they have been activated. Once activated, you can view subscription details, like the term, the start and the renewal date, the estimated prices, and more.
Notes - Displays the notes entered during the ordering process. Use the Edit option to edit the notes.
Details - Displays the additional IDs, including the client and vendor IDs, and the timestamps of all changes made to the order. You can update the client ID using the Edit option.
The Orders page shows a complete list of your orders, including purchase, change, and termination orders. It also contains a Buy more option, which gives you quick access to the page for ordering new subscriptions.
Status - Displays the order status. To learn about the possible statuses, see .
The details page of an order contains the Process button that lets you . It also contains several tabs that display the corresponding order information:
Attachments - Displays the files attached to the agreement and allows you to download those files. See to learn more.
Audit trail - Displays all events that have taken place within the order. For each audit record, you can view the log details and summary. To learn more, see .