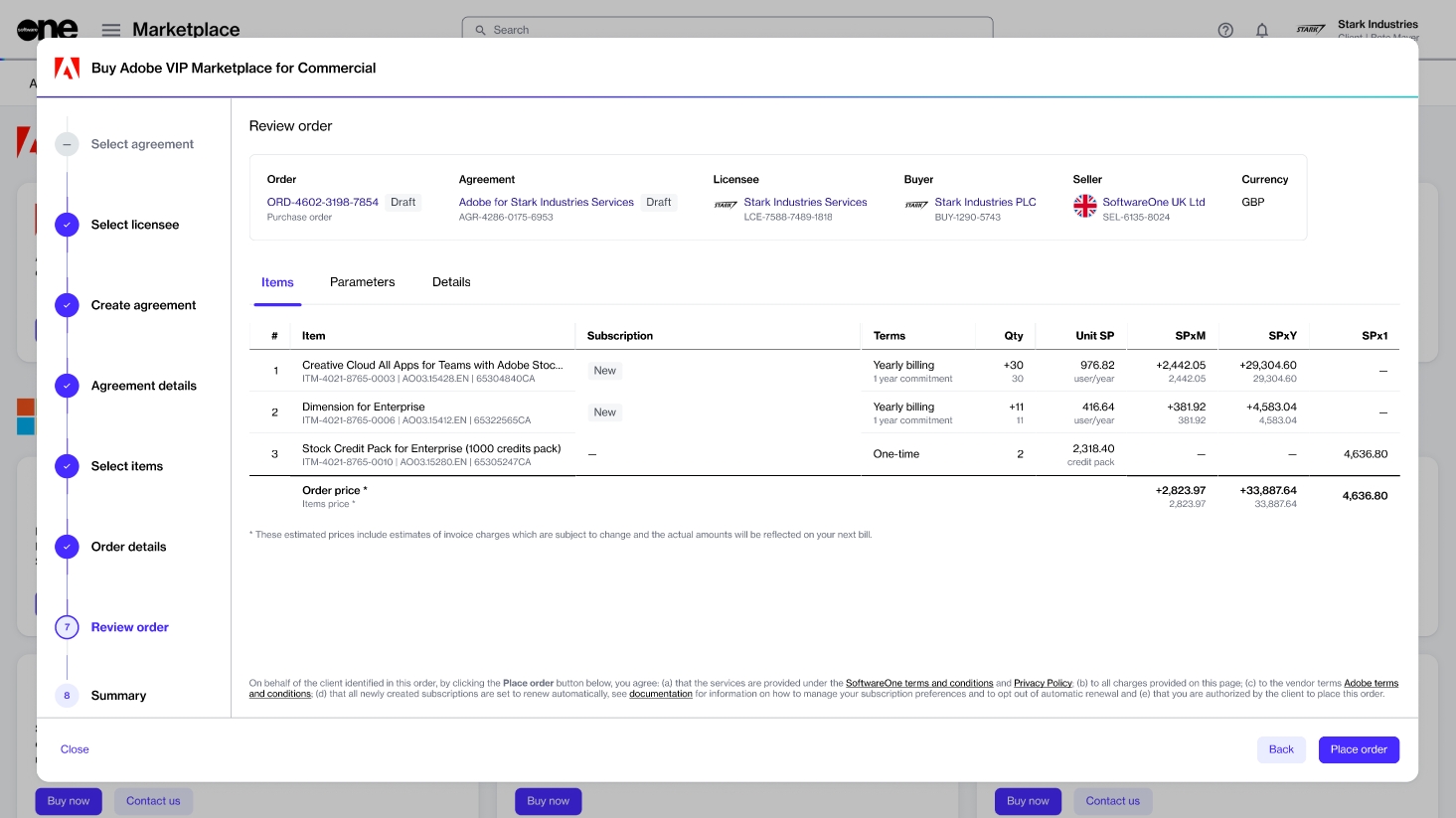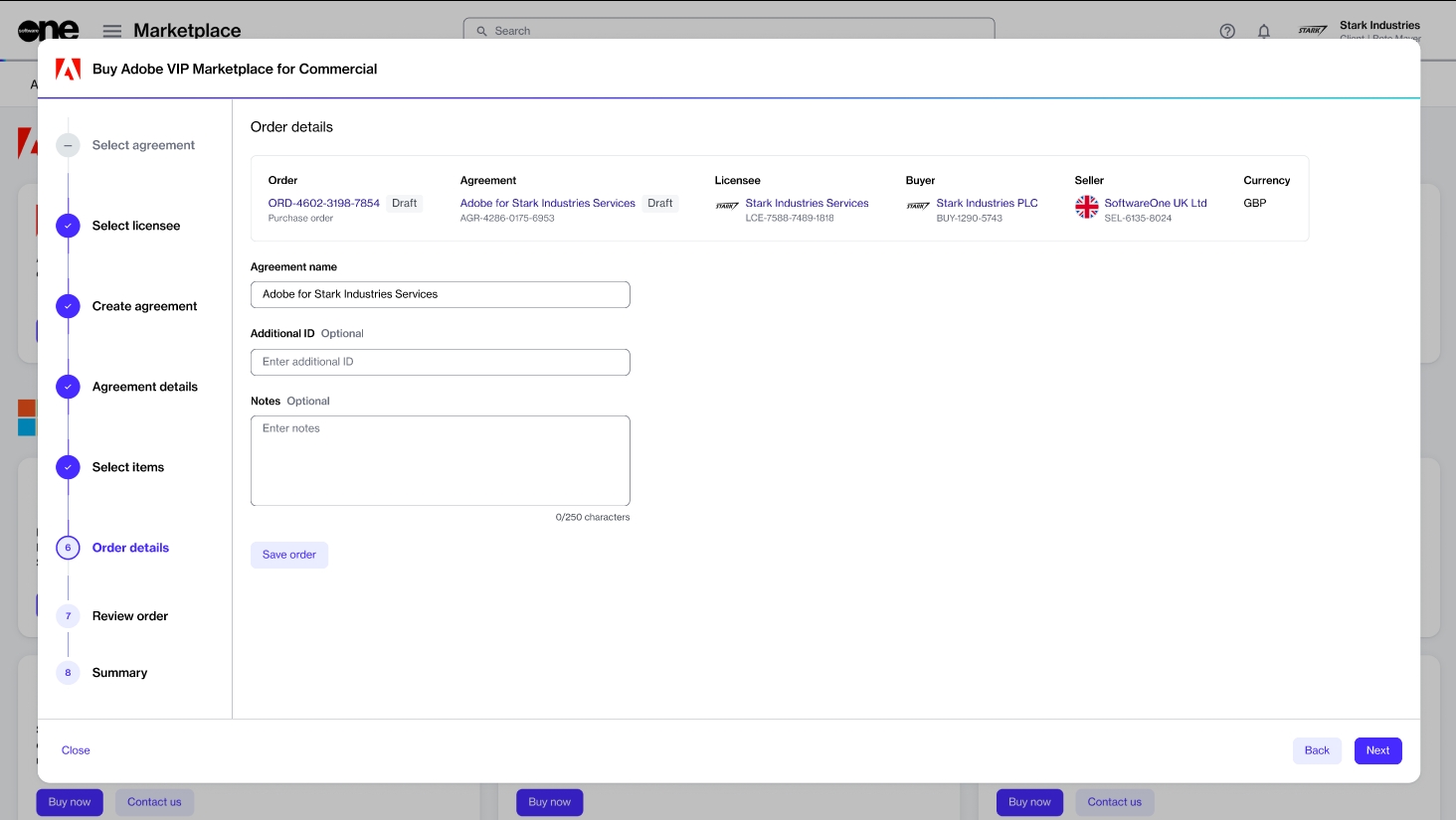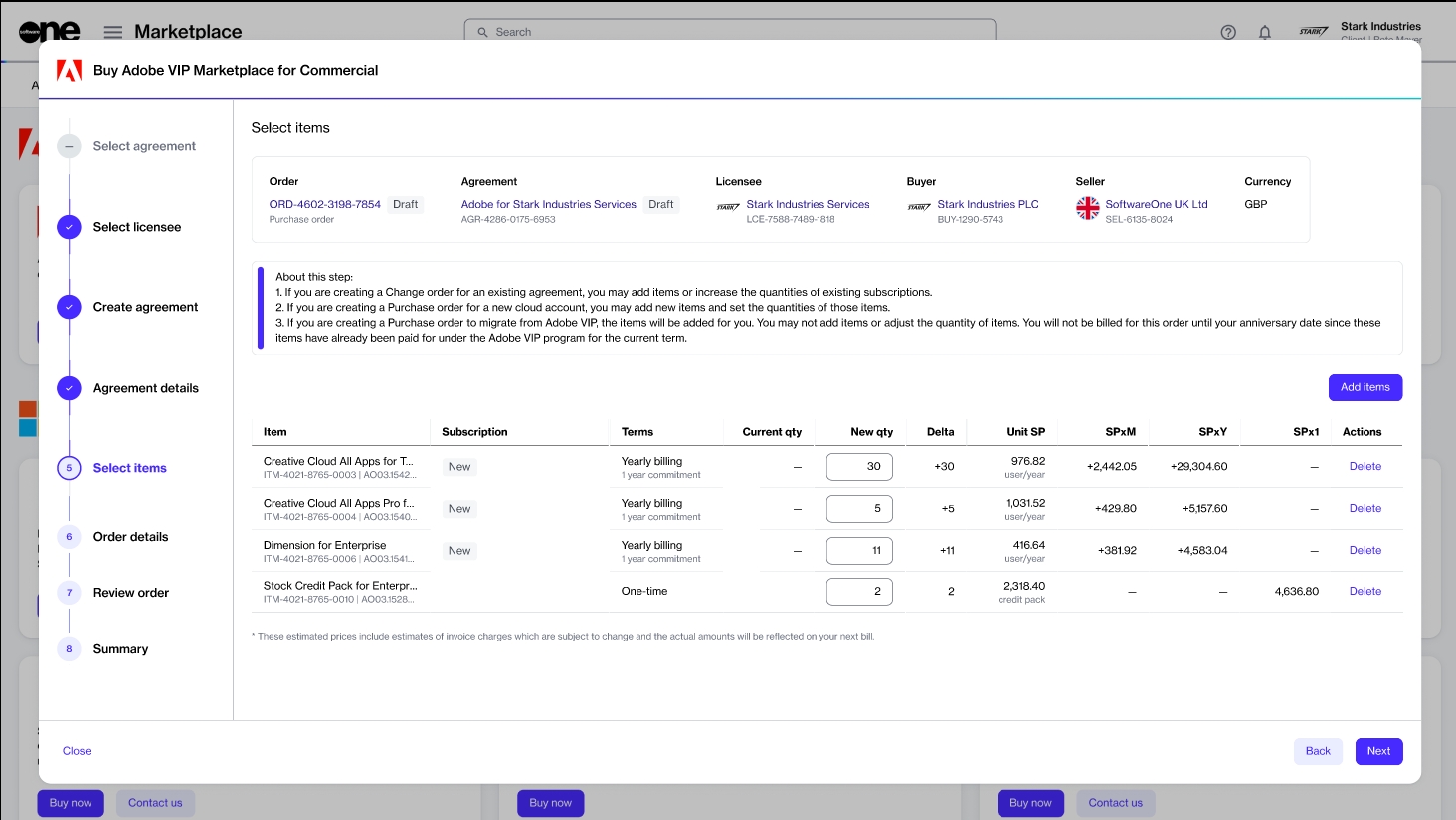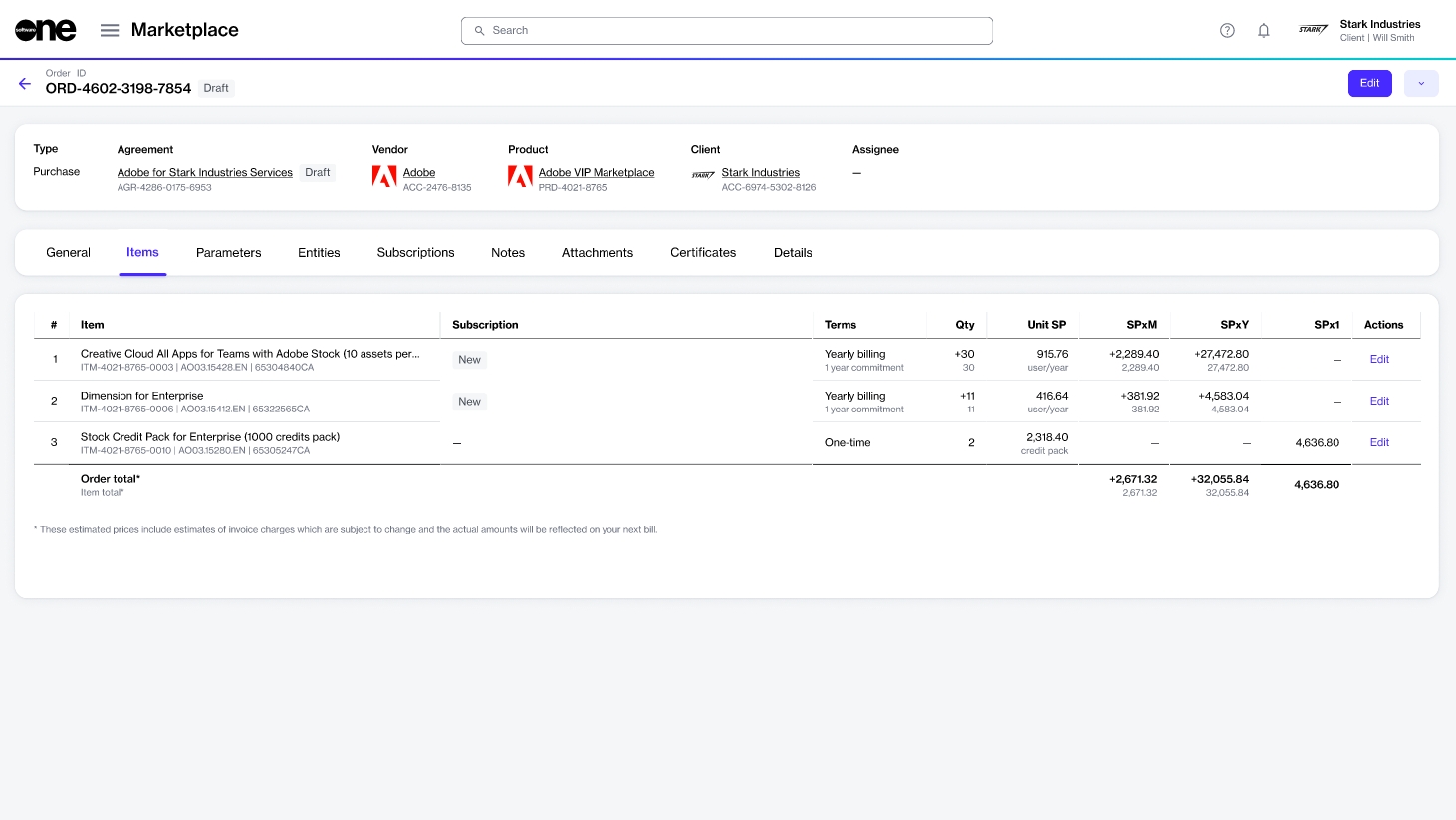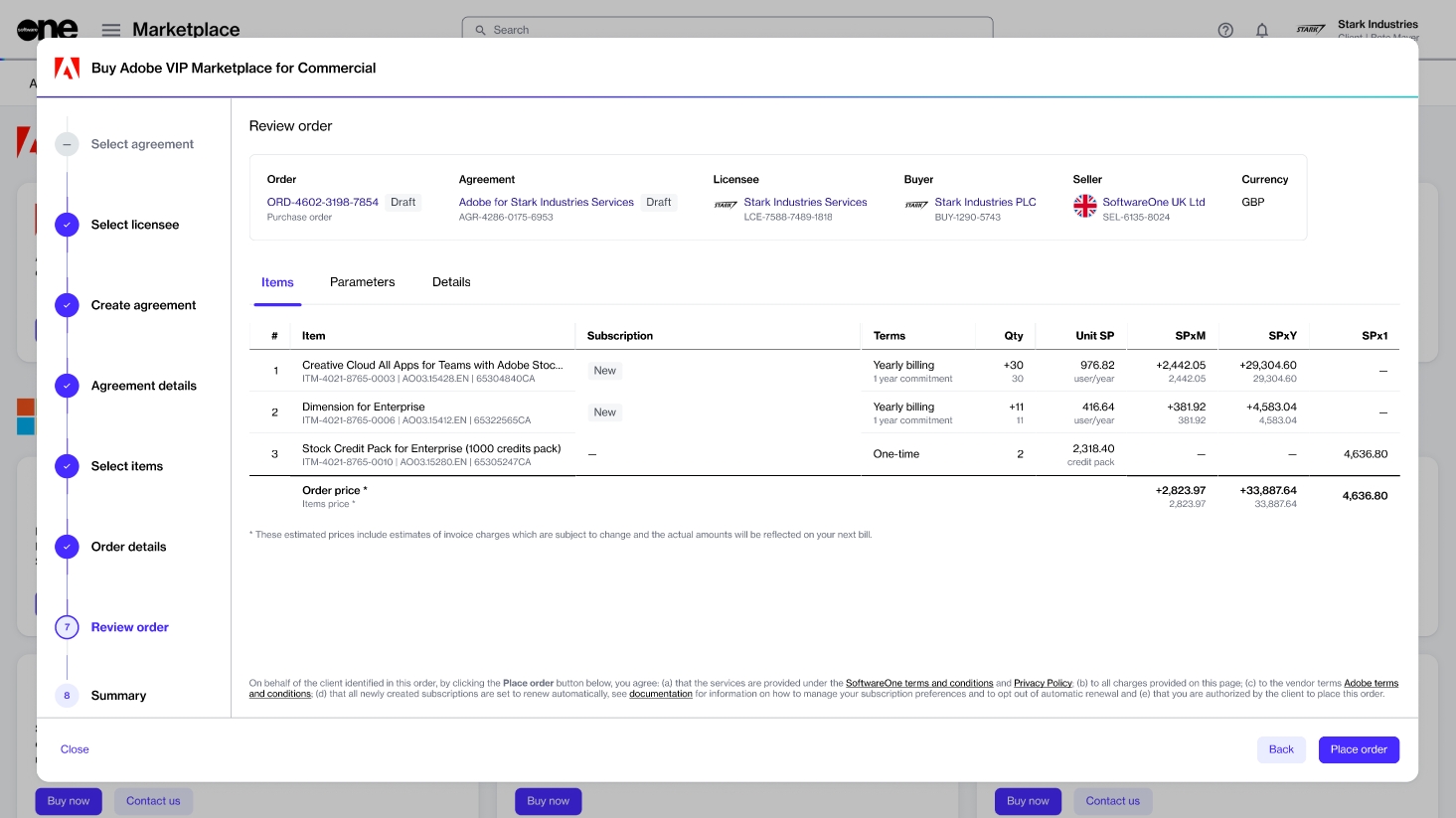
Adobe subscriptions can be terminated both within and outside the 14-day return period.
Within the 14-day return period
If you terminate a subscription within the 14-day return period (from the date your order is placed):
In the Marketplace Platform, the items within the subscription will show the quantity as zero and the subscription will move to a Terminated status with auto-renewal disabled. In the Adobe Admin Console, you'll see that your subscriptions have been removed.
If you order a subscription and terminate it in the same month, there's no charge.
If you order a subscription and terminate it the next month within the 14-day return period, you'll be charged for the order at the end of the first month and receive a credit of the same amount at the end of the following month. For example, if you order a subscription on the June 28 and then terminate it on July 4, you'll charged for the order in July and then credited the same amount in August.
Outside the 14-day return period
If you terminate a subscription outside the 14-day return period:
In the Marketplace Platform, the items in the subscription will show zero quantity and the subscription will move to a Terminated status with auto-renewal disabled. In the Adobe Admin Console, you'll see an active subscription that terminates on the renewal date.
There's no refund for the terminated subscriptions.
If your Adobe VIP subscriptions have been migrated to the Adobe VIP Marketplace program, and your SoftwareOne representative has created a draft purchase order, you’ll need to accept the terms of the new buying program by completing your draft order.
After completing the order, your VIP Marketplace agreement will become active. You’ll then be able to view your agreement, make new purchases, and self-manage your subscriptions in the Marketplace Platform.
To complete your draft purchase order, follow these steps:
Do one of the following:
Click the link you received in the email from SoftwareOne. If you are signed in to your account, you'll be redirected to the details page of your draft order.
Navigate to the page (Marketplace > Orders) and click the Adobe order in the Draft state. The details page of the draft order opens.
Select the Items tab and click Edit in the upper-right section of the page.
The purchase wizard opens and displays the Select Items section.
Review the item details, including quantity and prices, and click Next.
You cannot add new items or change the quantity of existing items within a draft purchase order. Items can be added or updated only after you've accepted the terms and activated your agreement.
In the Order details section, update the agreement name and provide other details as necessary. Click Next.
In the Review order section, read the terms and then click Place order.
Your order is submitted for processing. Upon completion, your Adobe VIP Marketplace account is activated in the Marketplace Platform.
See any of the related topic links for information on how to self-manage your agreements, orders, and subscriptions.