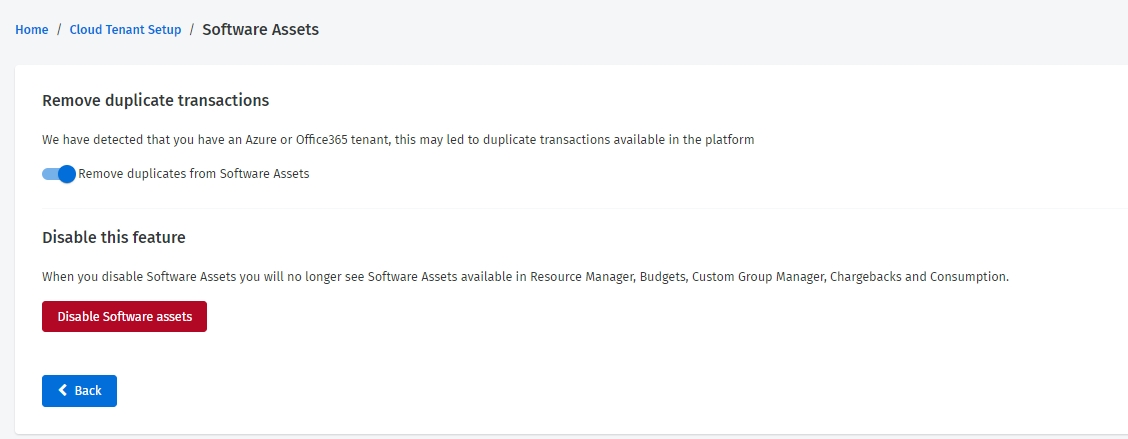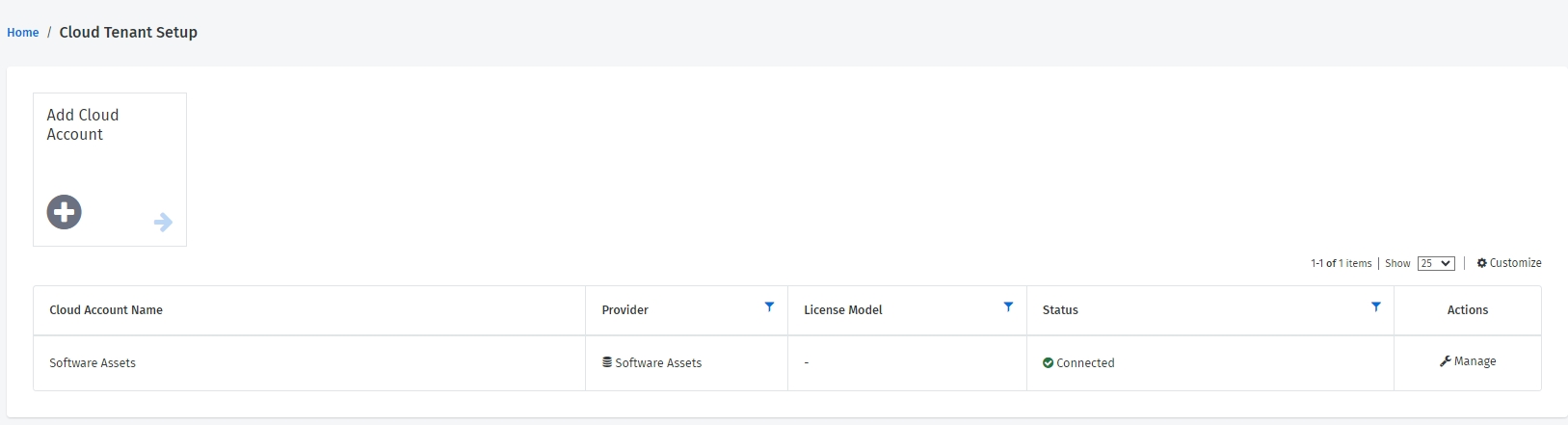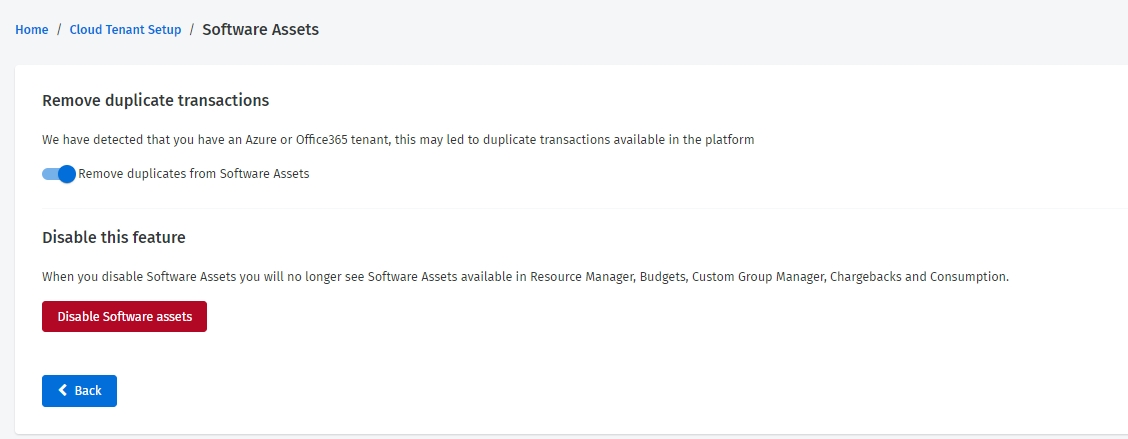
Loading...
Loading...
Loading...
Loading...
Loading...
Loading...
Loading...
Loading...
Loading...
Loading...
Loading...
Loading...
Loading...
You can download software packages from SoftwareOne and upload your own files.
The Software Downloads module lets you download software packages that SoftwareOne provides, and upload your files and packages to the cloud storage. To access software downloads, navigate to the main menu of the Client Portal and select Inventory > Software Downloads.
Uploading software packages is a paid feature. If you don't see the Upload tab in the Software Download module, contact your SoftwareOne representative.
A package is a bundle of one or more files containing descriptive metadata. Packages are uploaded to collections. A collection is an isolated storage space. If a collection doesn't exist for your company, you'll see an option to create a new collection. The option will be unavailable if a collection already exists. After creating a collection, you can upload your packages/files and distribute them to the other users via email or through the Client Portal.
Follow these steps to create a new collection:
Open the Software Downloads module and navigate to the Upload tab.
Provide a name for your collection.
Select Save.
Follow these steps to start the upload process:
On the Upload tab, select Start your Upload Process.
On the Create Package page, choose a collection from the list and select Next.
Provide a name and description of your package. Note that you can create and upload more than one package to a collection. Select Next.
Add the metadata for the package/file and select Next. The following fields are mandatory:
Description
Publisher
Product Family
Operating System
Language
Choose the file you want to add and select Next.
Review the details and select Next to create and upload the package. A confirmation message is displayed when the file is added.
You can search for a package using the filters on the Search tab.
Follow these steps to search for a package in a collection:
On the Search tab, enter the search criteria or select your collection from the Collections menu.
Select Search. All packages that are uploaded to this collection are displayed.
Follow these steps to download a package:
Use the search filters to find the package you wish to download.
From the Actions column, select Download.
Choose the number of downloads you want to allow and select OK.
You can generate an email link to share with anyone in your organization. Note that the person accessing the link doesn't need to have a Client Portal account because the link uses a unique access key.
Follow these steps to generate a link:
From the Actions column, select Email.
Select the duration that the link will be valid for and the total number of available downloads.
Select OK. An email with a link to the package will open.
The email link will only be valid for the duration that you choose. The link expires when the duration ends, regardless of the number of downloads.
The History tab displays all of your file uploads and downloads. You can view the data or export it to a CSV and Excel file.
Follow these steps to export the report:
Select the Export option.
Choose Export to CSV or Export to Excel. Your download will begin.
Manage your inventory of invoices, agreements, software assets, and more.
The Orders module displays all orders you've placed using the Marketplace platform. To access your orders, select Marketplace from the main menu and choose Orders. For more information, see .
Both modules contain search filters that you can use to narrow your search results and display details based on the specified search criteria. For instructions on how to use the search filters, watch the following video tutorial:
Learn how to access and view your invoices.
The Invoices module allows you to search for and view your invoices. You can also export your invoices to the available formats, including PDF and Excel, and create a report of your invoices.
To access your invoices, navigate to the main menu and select Inventory > Invoices.
The Invoices page contains filters to help you locate the invoice you want to view. You can find an invoice using:
Reference Number
Document Date
Invoice Status
Sell To Address
Shipment Address
Invoice Address
SoftwareOne Company
Follow these steps to find and view an invoice:
Specify the search parameters and then select Search. A list of invoices matching the criteria is displayed. Note that if you have a long list of invoices, you can refine the list based on the filter options.
To view an invoice, select the row or select View from the Actions column. The details page for the invoice opens.
On the Invoice Details page, you can view further information about the product and pricing information. Additionally, you can:
View a history of the transaction and link to more details.
View the contracts associated with this transaction.
Download the information as PDF.
You can export an individual invoice or all of your invoices.
Follow these steps to export an invoice:
On the Invoices page, use the search filters to find the invoice you want to export.
Select the actions icon (•••) and choose one of these options - Export to PDF, Export to Excel (CSV), or Export to Excel (XLSX). A confirmation message is displayed.
Follow these steps to export all of your invoices:
On the Invoices page, hover over the Exports option and select Invoices. The Create New Report - Invoices page opens.
Choose the format for your report, and schedule frequency, and specify the start and the expiration date of your invoice.
Select a template and provide a name for your report. If you don't want to use any template, choose None from the list.
Choose the delivery method and then select Run or Create, depending on whether you are creating a run once or a scheduled report.
Once your export completes, you can view it by hovering over Exports and selecting Go to My Reports. This link will take you directly to your generated reports page.
Alternatively, from the main menu, navigate to Other tools > Reports. To learn more about reports and their features, see Reports.
Manage your software assets through the Client Portal.
With Software Asset Spend Management, you can efficiently oversee and manage your software asset spending across your organization. You can export your software assets to the other Software Asset Management (SAM) tools and import software assets, including those not procured through SoftwareOne.
The Software Assets module, offered as part of Cloud Managed Services, allows you to manage your software assets and inventory for software purchased through SoftwareOne.
To access the module, navigate to the main menu of the Client Portal and then select Inventory > Software Assets.
Watch the following video tutorial on how to use Software Assets:
View all orders that you've placed and download order summary.
The Orders page displays a list of your orders and lets you download your order history.
Follow these steps to view your orders:
Sign in to your account.
Navigate to the main menu of the Client Portal and select Marketplace > Orders. The Orders page displays a list of your orders.
(Optional) If you have a long list of orders, you can refine the list based on the filters and search options. Select the appropriate search options, and then click Search. If you want to reset the filter options, click Reset.
Click the order to view the order summary. Alternatively, click View in the Actions column. The details page of your selected order opens. On this page, you can view your address, item details, description, and pricing information.
Click Download PDF to download a summary of your order as PDF.
The Quotes module in the Client Portal allows you to create a quote. You can also use the module to view a list of all your quotes that have been generated. For more information, see Create and Manage Quotes.
The Special quotes module allows you to request pricing for products. For more information, see Request Pricing for Non-Catalog Products.
Both modules contain search filters that you can use to narrow your search results and display details based on the specified search criteria. For instructions on how to use the search filters, watch the following video tutorial:
Learn how you can access and manage your software license agreements.
A license agreement is a contract that outlines the conditions and terms under which an organization can use a specific software. Using the Client Portal's License Agreements module, you can easily view and manage your license agreements, and gain visibility into the entitlement data associated with those agreements. You can also create alerts for true-ups, renewals, and expiring contracts.
To access your license agreements, navigate to the main menu and select Inventory > License agreements.
Watch the following video tutorial on how to access and use License Agreements:
The License Agreements page contains filters to help you find the agreement you want to view or manage. You can search using:
Agreement or Enrollment Number
Publisher
License Model
Contract Category
Start Date
Expiration Date
Status
Reference
Source
To find an agreement, specify the search parameters and then select Search. A list of agreements matching the criteria is displayed.
After you have found the agreement, you can view detailed information or export the agreement to any of the available formats.
By default, the License Agreements page displays the agreement data in a Grid View. You can customize the data to show selected columns and rearrange them in the order you wish.
You can also change the view and select Timeline View to view your agreements as a timeline. The timeline view allows you to track and visualize your expiring agreements.
By selecting Export to PDF, you can export the timeline view to a PDF file. Note that you must have a PDF reader installed on your system to view the exported PDF document.
You can export an individual license agreement or all of your agreements.
Follow these steps to export an individual license agreement:
On the License Agreements page, find the contract you want to export.
Select the actions icon (•••) and choose Export to PDF, Export to CSV, or Export to Excel. Your report is queued for processing and a confirmation message is displayed.
Follow these steps to export all of your license agreements:
On the License Agreements page, hover over the Exports option and select Contracts. The Create New Report - Contracts page opens.
Choose the format for your report, and schedule frequency, and specify the start and the expiration date of your contract.
Select a template and provide a name for your report. If you don't want to use any template, choose None from the list.
Choose the delivery method and then select Run or Create, depending on whether you are creating a run once or a scheduled report.
Once your export is complete, you can view it by hovering over Exports and selecting Go to My Reports. This link will take you directly to your generated reports page.
Alternatively, select the main menu of the Client Portal and navigate to Analyze > Reports. To learn more about reports and their features, see Reports.
You can export an agreement expiration date to Outlook to keep track of your expiring agreements.
Note that Outlook reminders can only be set for contracts that have an end date specified. If the contract doesn't have an end date, a message is displayed.
Follow these steps to set up a reminder in Outlook:
On the License Agreements page, search for your agreement.
Do one of the following:
Select the actions icon and choose Outlook Export.
Open the agreement and select Outlook Export in the upper right.
When the download completes, open the downloaded file in Outlook.
Verify the agreement details and save the event in your calendar.
You can view the details of your agreement by selecting it from the License Agreements page. When the License Agreement Details page opens, the following information is displayed:
Description
The name of the agreement.
Publisher
The publisher of the software for which the agreement is created.
SoftwareOne Contract No.
A unique number assigned to your agreement by SoftwareOne.
Contract Duration
The start and expiration date of the agreement. The duration also shows the agreement status:
Red indicates that your agreement has expired.
Yellow indicates that your agreement is expiring soon.
Green indicates that your agreement is active.
License Model
The licensing model that applies to your contract.
Agreement No.
A unique number assigned to your agreement by the publisher.
Remaining Days
The number of days remaining before your contract expires.
Customer Name
The name of the customer.
Contract Type
The type of contract.
Enrollment No.
The enrollment number assigned to your contract by the publisher.
Anniversary Date
The renewal date of the agreement.
Currency
The currency of the agreement.
Level
The price level of the agreement.
Comments
Option to add and save your comments.
The details page also contains tabs that you can use to view and manage specific details.
Displays a list of products associated with the agreement and their license keys. You can also add new license keys or delete existing keys.
Adding keys
You can add a new license key by selecting Add License Key and providing the product name and the license key.
Deleting keys
You can delete a key by selecting Delete from the Actions column.
Displays a list of documents associated with the agreement, such as license certificates and purchase orders (if applicable). You can add, download, and delete these documents.
Adding new documents
You can add new documents by selecting Add a Document and then uploading the document. To upload, select the file from your system or drag the file into the location.
Deleting documents
You can delete a document by selecting Delete from the Actions column. Note that deleted documents cannot be recovered.
Downloading documents
You can download a document by either clicking the filename or by selecting Open from the Actions column.
Displays the company/entity that is associated with the agreement. Note that you cannot modify any information on this tab.
Displays all alerts for the agreement and allows you to create and delete alerts.
Adding new alerts
You can add a new alert by selecting Add Alert. When the Add Alert page opens, add a subject line and then specify the email address to which the alert should be sent. Note that you can add three email addresses separated by a semicolon.
Next, choose the alert type (Agreement Expiration, True Up, or Renewal) and specify how frequently you wish to be notified. You can select the frequency from the list or enter a date.
Delete alerts
You can delete an alert by selecting Delete from the Actions column.
You can use the Client Portal to create, view, and manage your quotes.
Watch the following video tutorial or continue reading for information on how to create a quote and convert it to an order.
To create a quote
From the main menu, navigate to Marketplace > Products.
On the Products page, search for the product you wish to buy and then select the product from the list. The Product Detail page is displayed.
On the Product Detail page, review the product information. If needed, change the Buying for information and then select Add to Cart. A confirmation message is displayed.
Select Go to Shopping Cart in the confirmation message or navigate directly to your shopping cart (Marketplace > Cart).
On the Shopping Cart page, select Create Quote.
Verify your address information, edit it if necessary, and provide your contact details, including your email address. Select Create Quote again. A new quote is created.
Verify the quote details, including the number and product information. Select Convert to Order.
On the Convert to Order page, provide the PO numbers (mandatory). Optionally, you can add internal comments and reference information. Select Convert to Order.
A confirmation message is displayed and your order is created. You can download your order information as PDF.
To search for a quote
Navigate to the Quotes page (Marketplace > Quote). The Quotes page opens, where you can view a list of all products in your quote.
If you have a long list of quotes, you can refine the list based on the filters and search options.
Select the appropriate search options, and then select Search. If you want to reset the filter options, select Reset.
In the Actions column, select View. The quote details are displayed.
Watch the following video on how to search for a quote:
You can renew a quote that has expired.
To renew an expired quote
Navigate to the Quotes page (Marketplace > Quote) and select the quote you wish to renew.
Select Renew Expired Quote.
Confirm that you want to renew the quote by selecting Yes. A confirmation message is displayed and your quote renewal request is submitted to SoftwareOne.
You can delete a quote if it's no longer needed.
To remove a quote
Navigate to the Quotes page (Marketplace > Quote) and select the quote you wish to delete.
On the Quote Detail page, select Delete Quote.
Select Yes to confirm deletion. A confirmation message is displayed.
Manage the Software Assets module.
Before enabling or disabling the module, note the following points:
Only administrators can enable or disable the module.
Take caution when disabling the module. You can always enable it again, but you'll need to redo all transaction allocation and tag assignments.
Follow these steps to enable the module:
Sign in to your account as an account administrator.
From the main menu of the Client Portal, navigate to Setup > Cloud Tenant Setup.
On the Cloud Tenant Setup page, click Activate in the Actions column.
After you've activated the module, your activated account will be visible in the other Cloud modules (such as Budgets, Resources, Chargebacks, and Consumption) within 24 hours.
Follow these steps to deactivate the module:
Navigate to the Cloud Tenant Setup page.
In the Actions column, click Manage.
Click Disable Software Assets. Your software assets are removed from all the Cloud modules.
Note that the Remove duplicate transactions option is enabled by default. It means that transactions relating to Azure or Office 365 won't be visible in the Resources, Budgets, and Consumption modules. If you disable the option, the changes take effect after 24 hours.
Export your software assets.
The Export option on the Software Assets page enables you to download your software asset inventory in various formats.
Additionally, through the Exports option, you can also create quick reports and export your data in the commonly configured format (column namings/order) for several Software Asset Management (SAM) tools, such as:
Aspera
Miss Marple
Snow
Flexera
ServiceNow
Depending on your SAM Tool setup, the standard reporting templates might require some adjustments. To learn about the reporting templates, see Reports.
Import your software assets to the Client Portal.
View your software assets.
Follow these steps to view your active software subscriptions, current spending, or your entire spending including subscriptions:
From the main menu of the Client Portal, navigate to Inventory > Software Assets.
Use the search options to view your software asset inventory list. You can either enter your PO number or reference number in the Reference field or use the filters to narrow down the search results.
Review the details on the Software Assets and Financial Transactions tabs.
The Software Assets tab displays your active software subscriptions and current spending only. It doesn't display your past payments.
The Financial Transactions tab displays your entire spending across all software, including subscriptions and your past transactions.