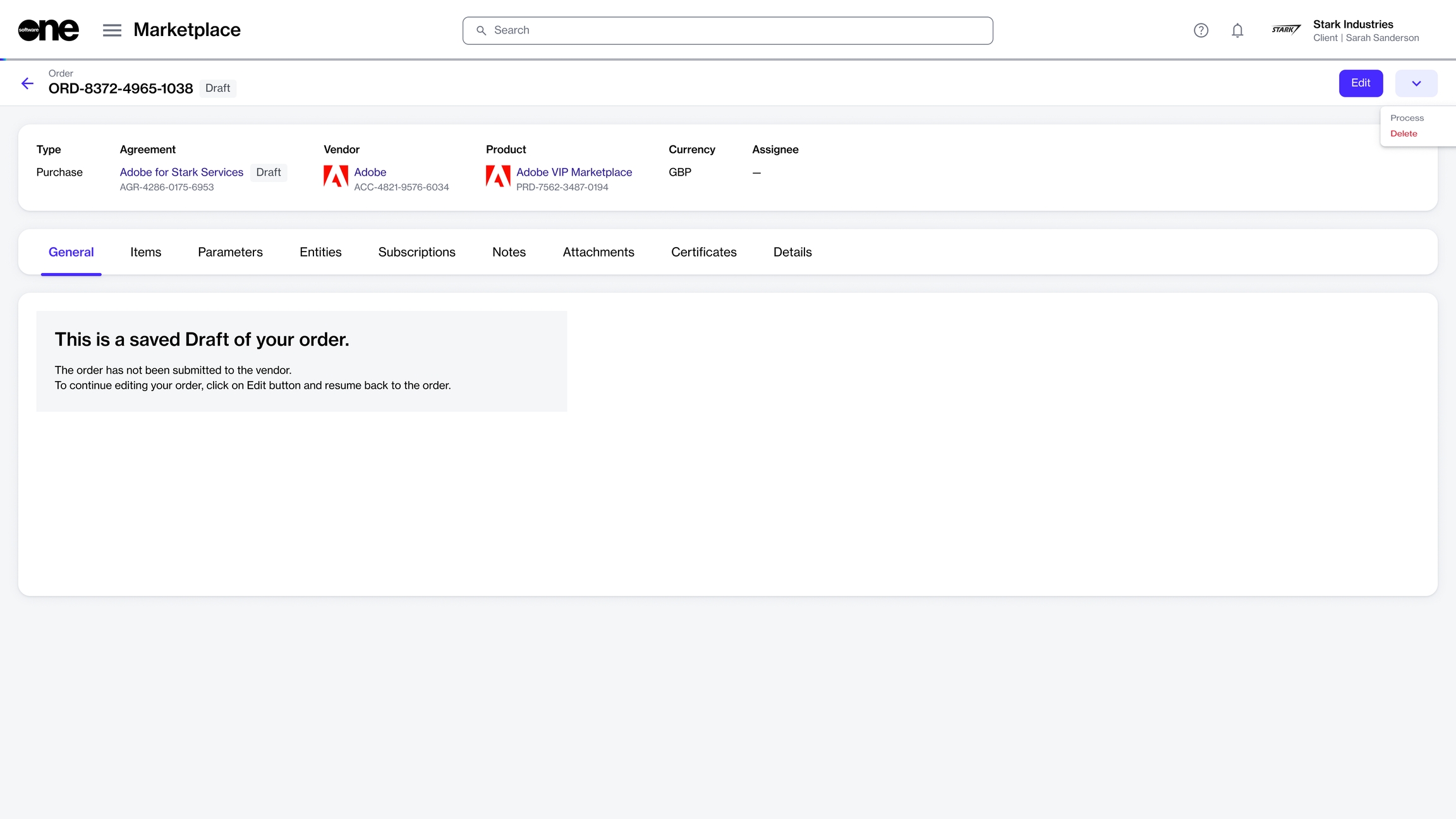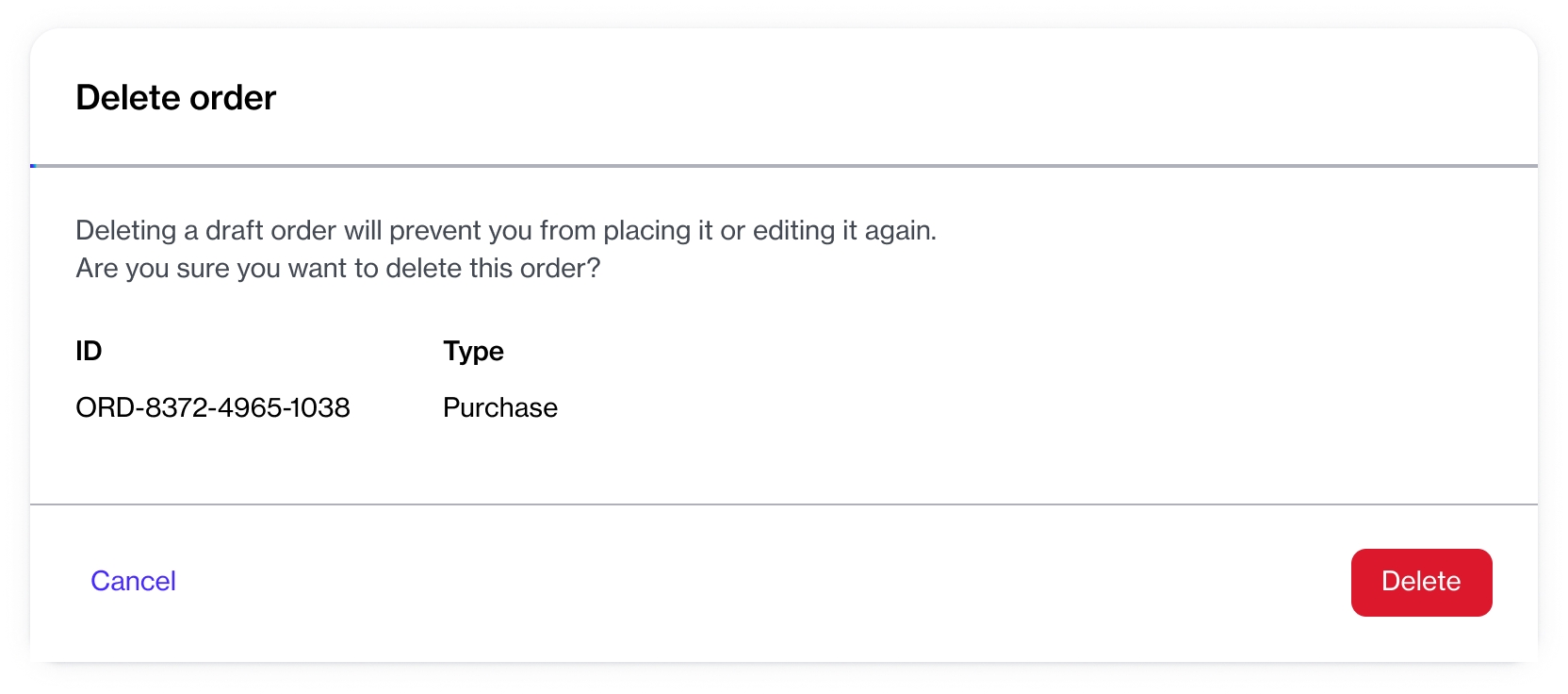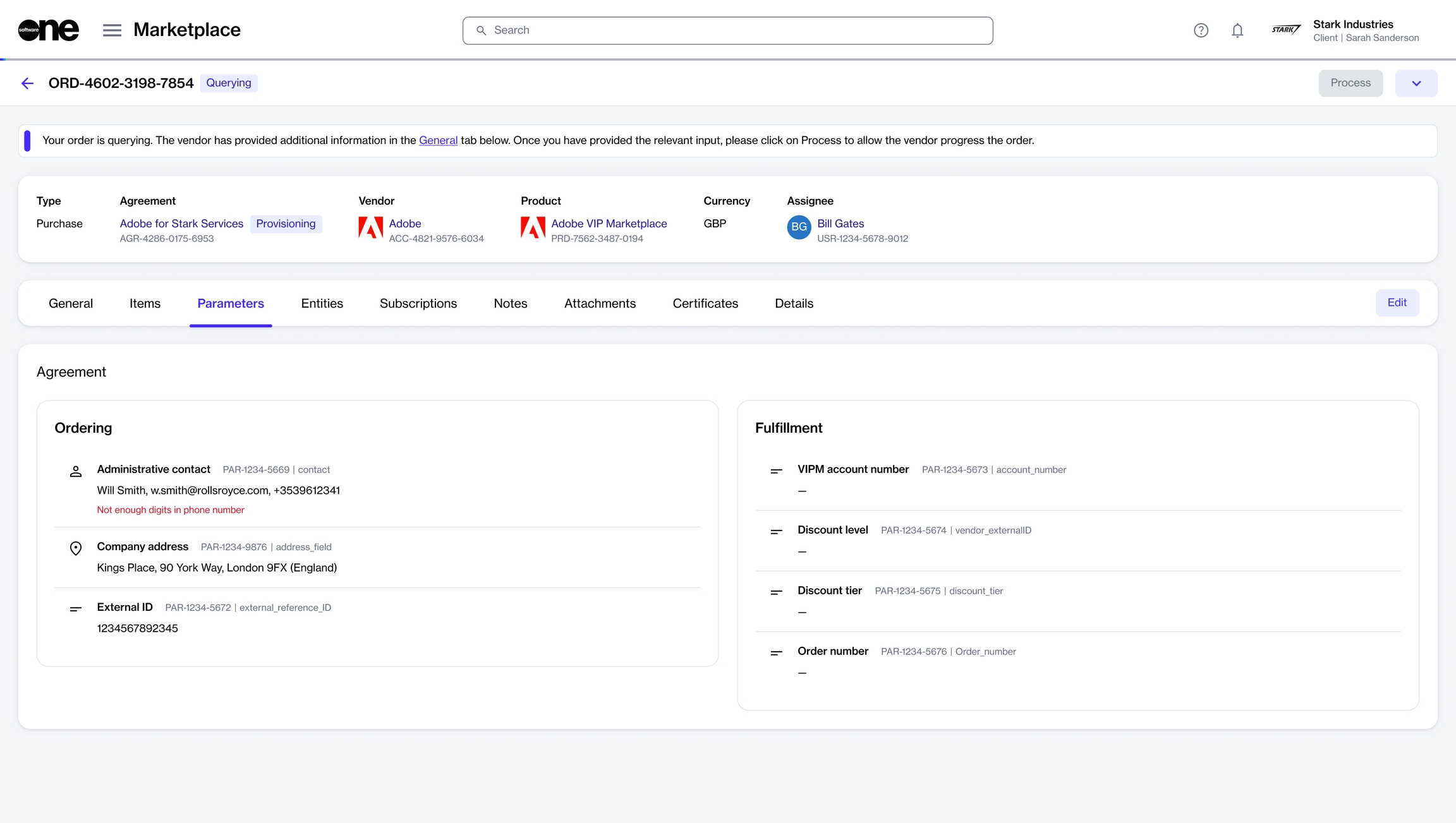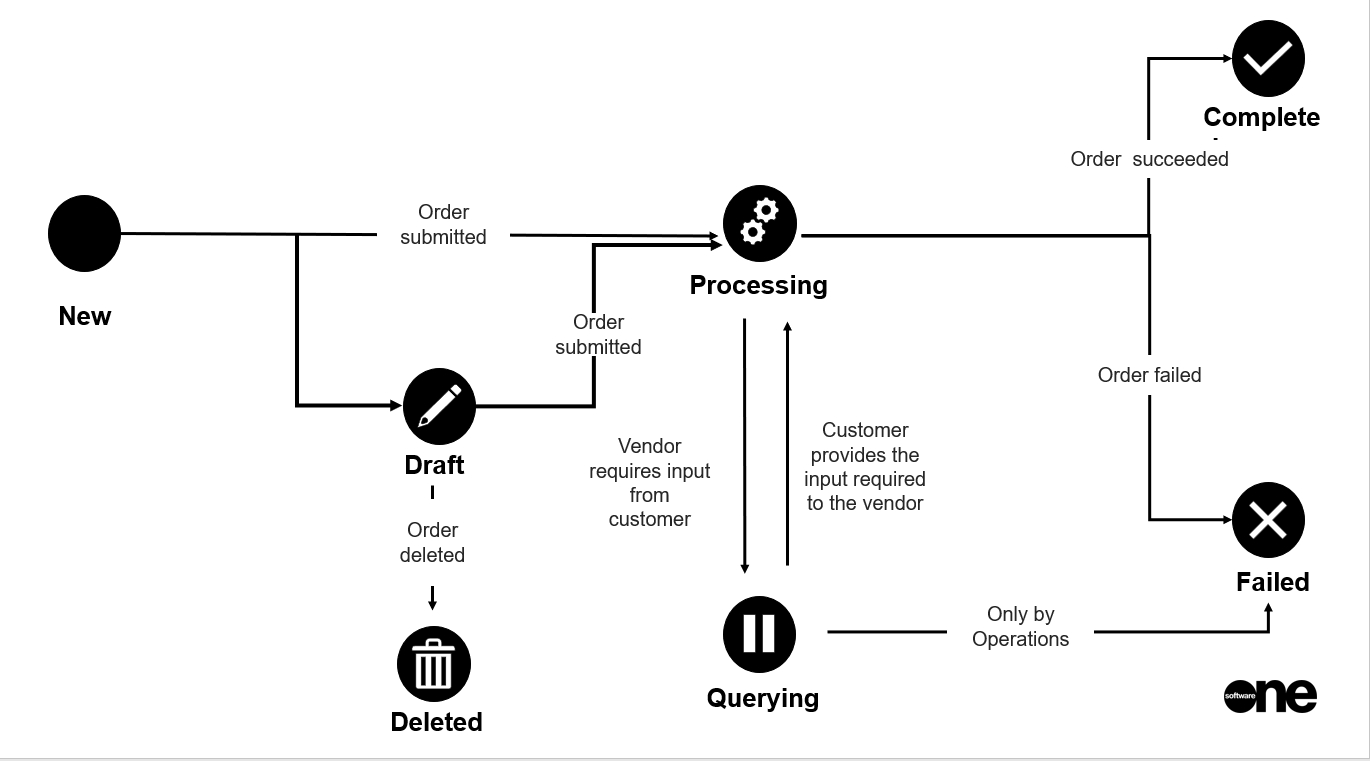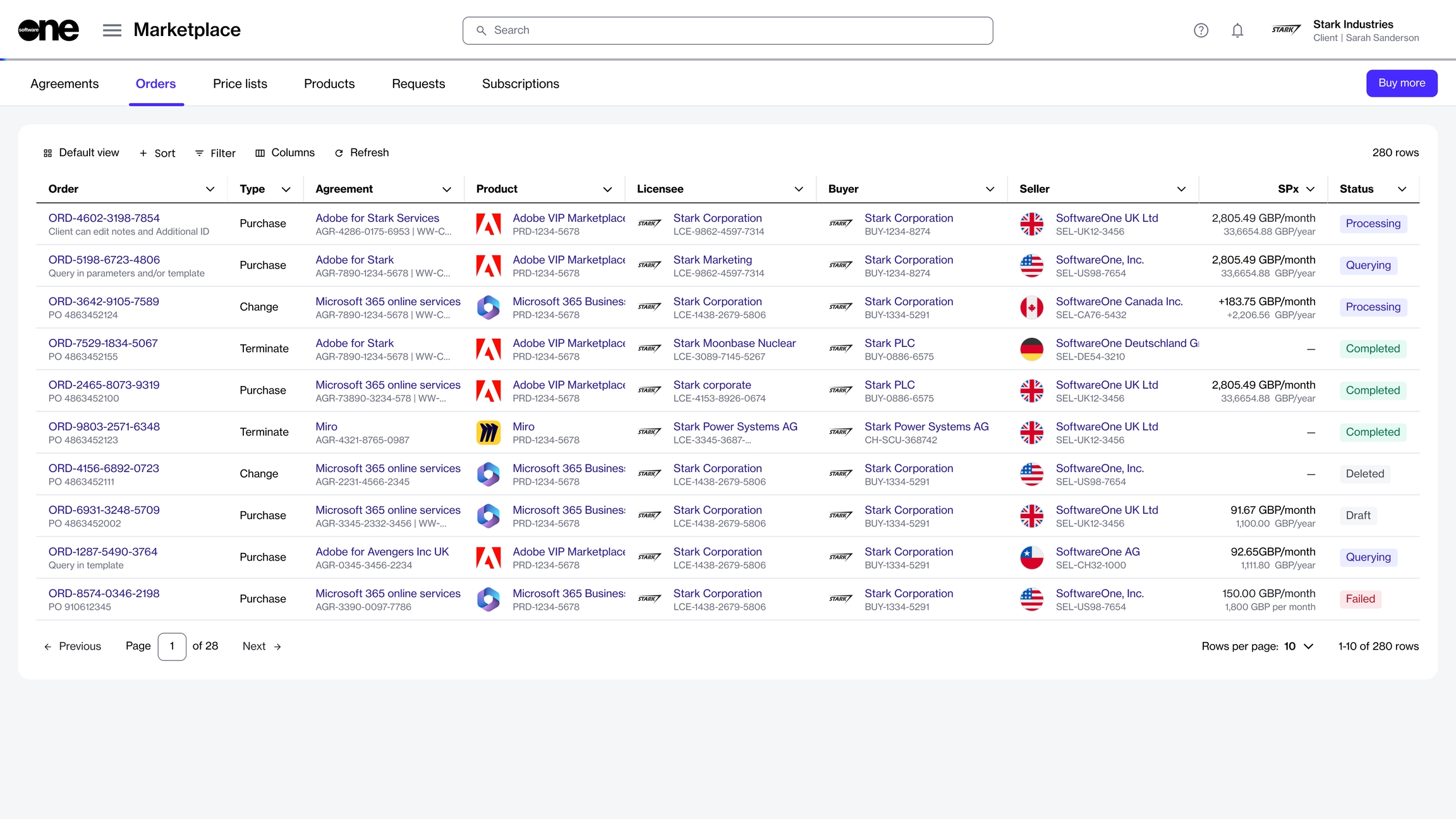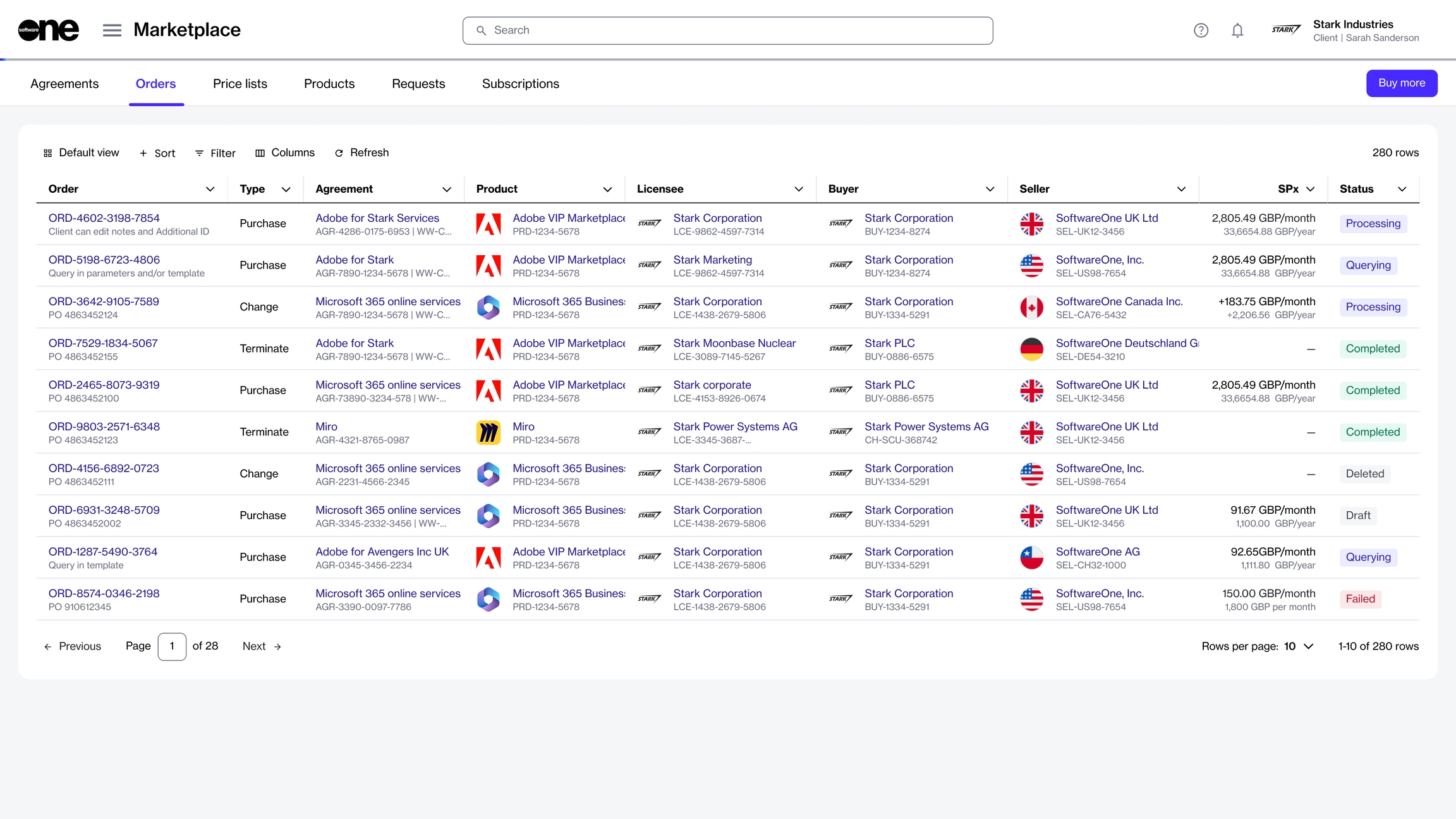
View and update the notes associated with your order.
If you added any notes or comments to your order while making the purchase, you can view and update the notes, even after the order has been placed.
Follow these steps to update the order notes:
Navigate to the Orders page (Marketplace > Orders). A list of your orders is displayed.
Click the relevant order. You can use filters to locate the order easily.
Select the Notes tab and then click Edit.
In Edit Notes, update your comments with a maximum of 250 characters.
Click Save. Your notes are saved immediately.
View and download your files.
The Attachments tab of your order displays all attachments associated with your agreement as well as your order. Attachments can include files in PDF format as well as your license keys.
Follow these steps to view and download your file attachments:
Navigate to the Orders page (Marketplace > Orders). A list of your orders is displayed.
Locate the order you want to manage and click the order number.
Select the Attachments tab. All attachments for your order, including PDF files and license keys, are displayed.
Click the file in the Reference column to download the attachments to your system.
License keys can only be viewed, not downloaded.
Set your order from the Querying state to Processing.
You might be asked to provide more information if there are errors in the information you provided during the purchase process, or if we require additional details to accept or process your order.
When an order needs your attention, its status is marked as Querying. You can check the General tab within the order's details page for a message indicating what needs to be corrected.
After you've taken the required action and fixed the parameters, you must click Process to change the order status from Querying to Processing. Changing the status informs the vendor that the order is now ready for their review.
Follow these steps to set your order to Processing:
Navigate to the Orders page (Marketplace > Orders). A list of your orders is displayed.
Click the relevant order. If you have a long list of orders, use filters to find orders with the Querying status.
Review the message in the header and fix the parameters as necessary. The following image shows an example message:
Click Process. The order status changes to Processing. If the Process button is unavailable, make sure you've fixed all errors in the Ordering parameters.
There might be situations where certain issues need to be fixed outside the Marketplace Platform. For example, when you need to accept a GDAP invite. In such scenarios, you must complete the necessary tasks and then return to the Marketplace Platform to move the order to the Processing state.
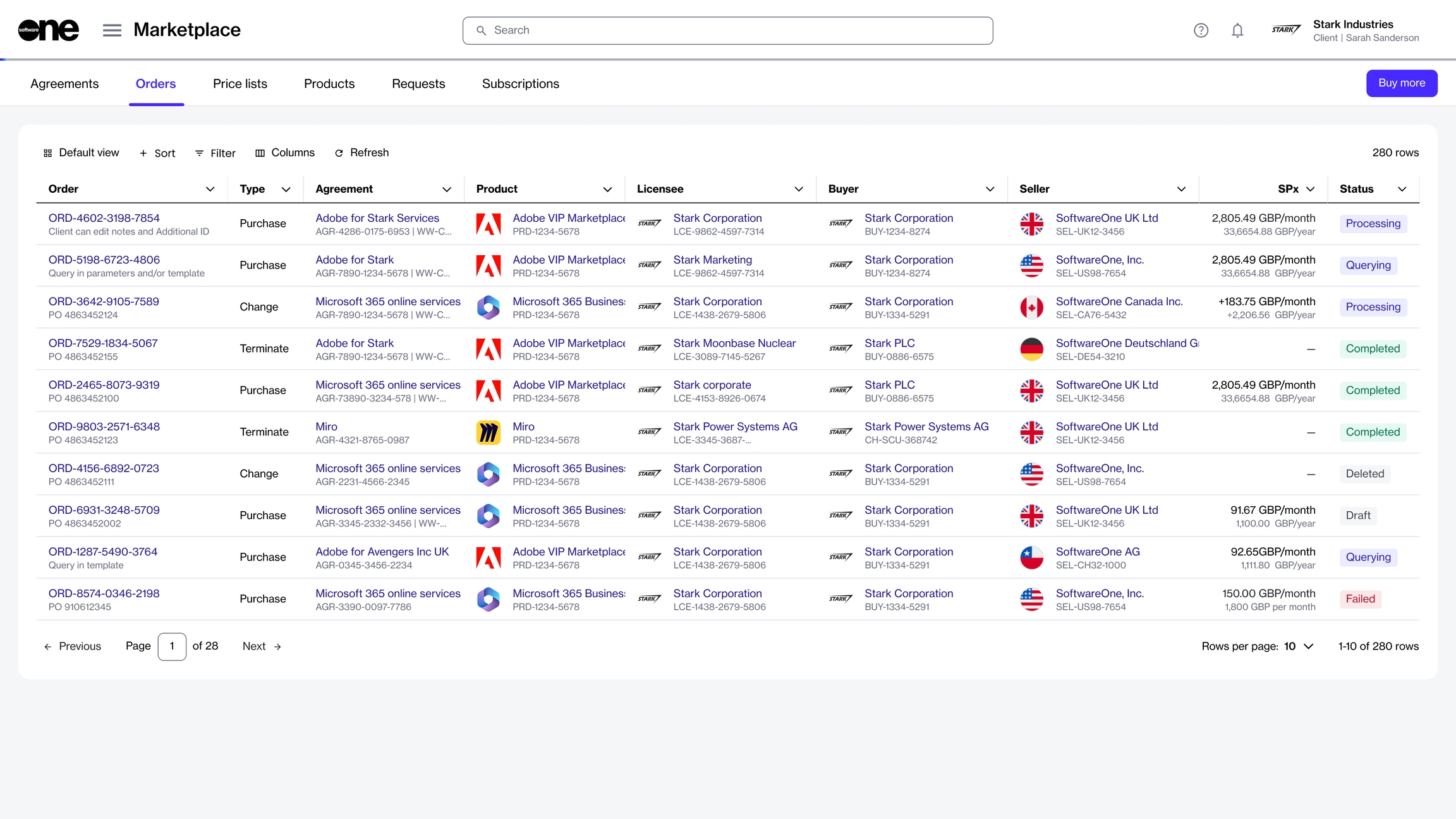
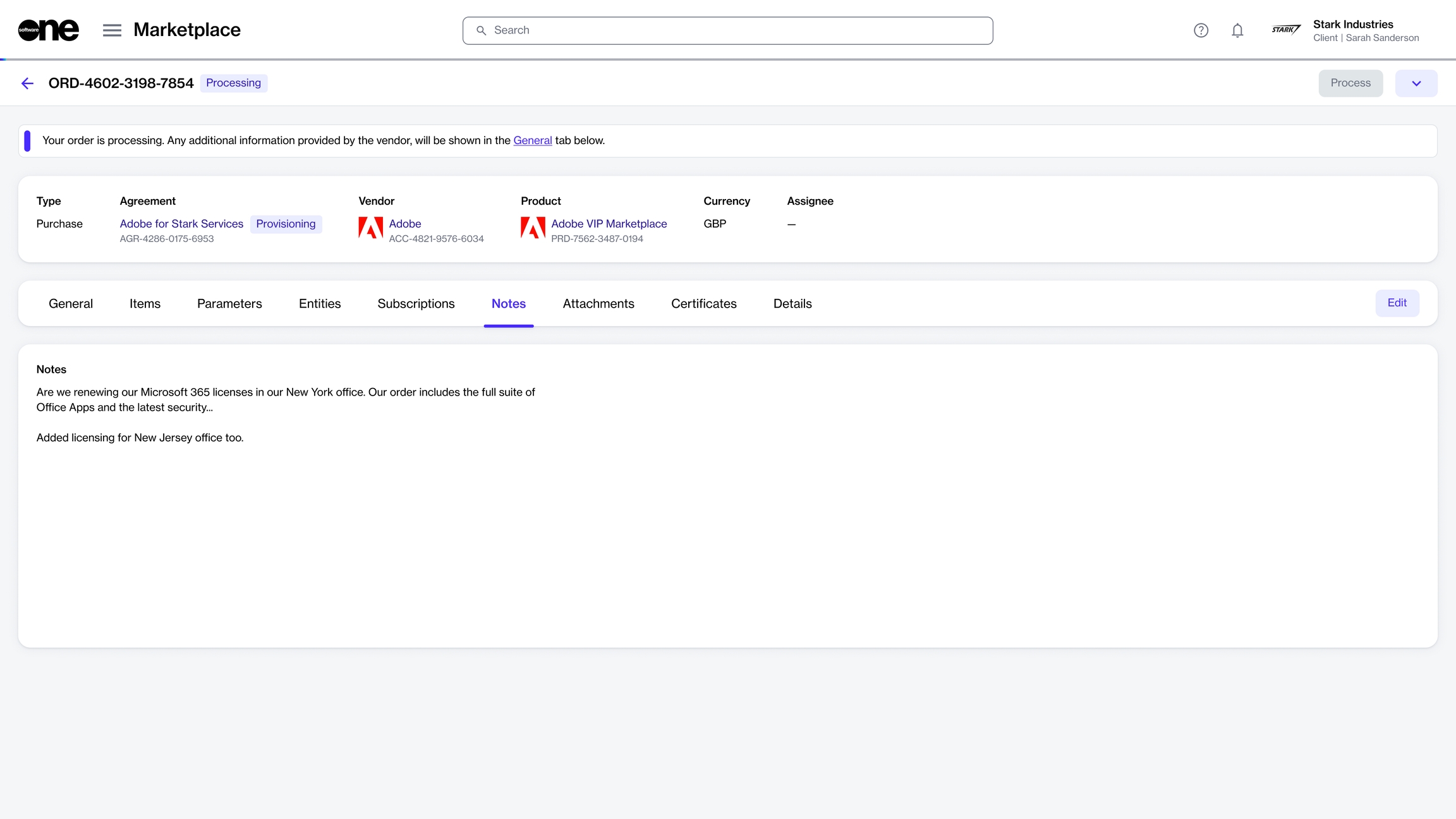
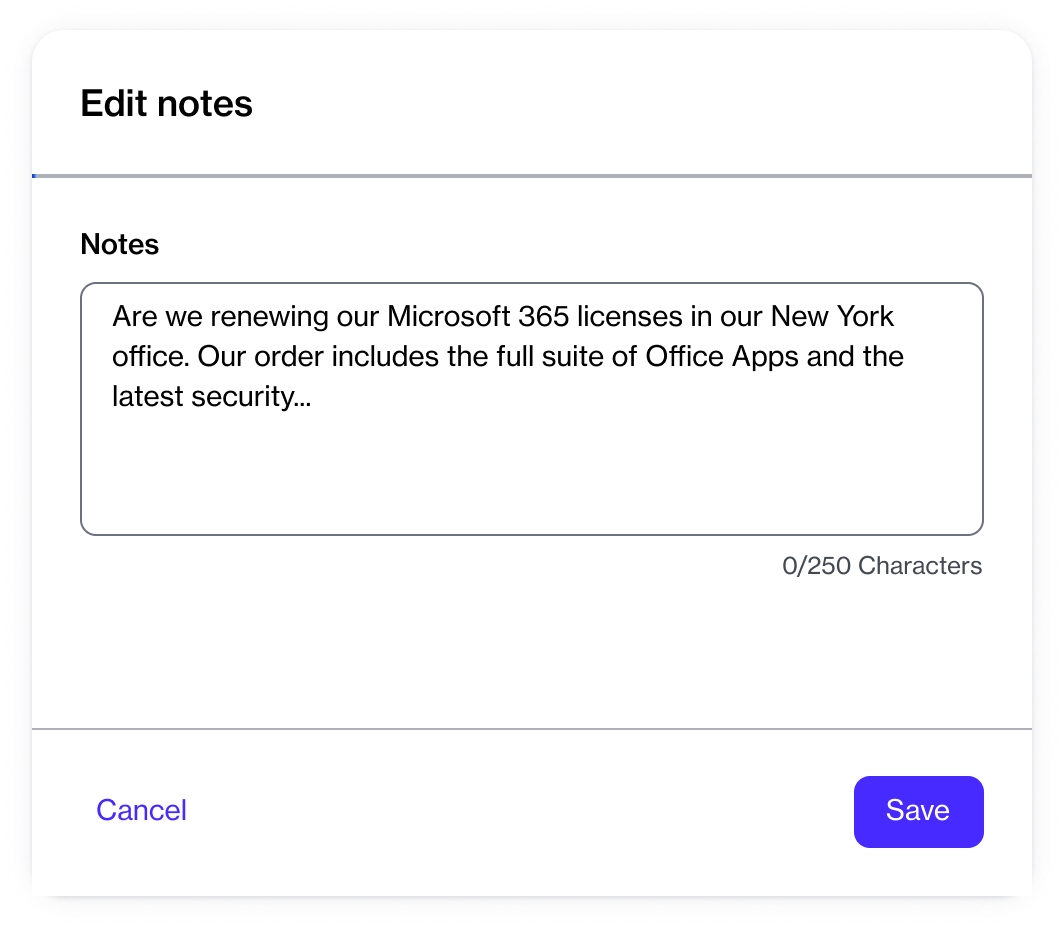
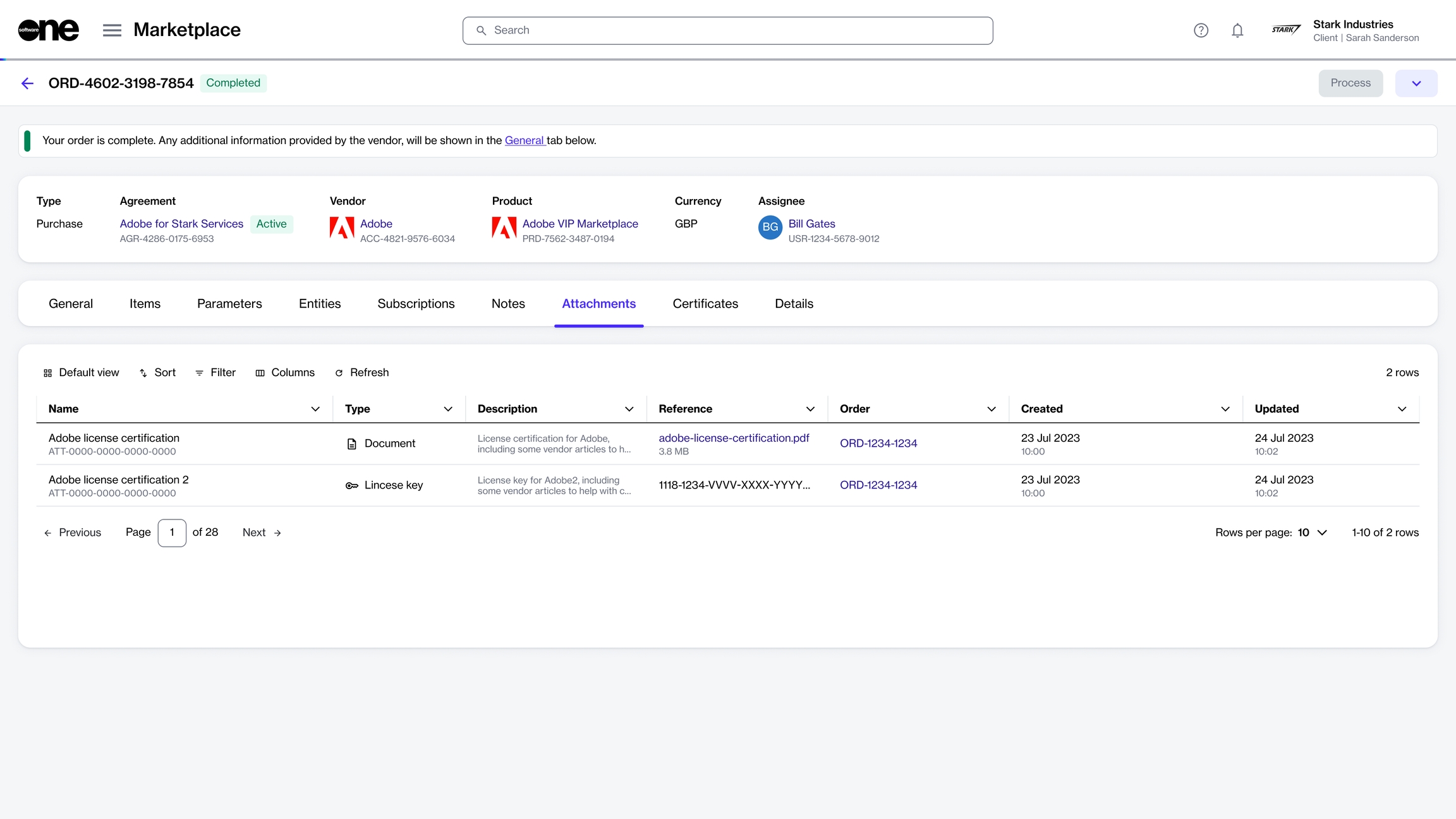
Delete your draft orders.
If you've saved an order as a draft without submitting it, you have the option to delete it.
Before deleting an order, note the following points:
You can only delete orders with the Draft status. To learn about the various statuses, see Order States.
Deleted orders cannot be reinstated or edited, but they'll still be displayed in your list of orders.
When you delete a draft purchase order, the corresponding agreement is also deleted.
Follow these steps to delete your draft order:
Navigate to the Orders page (Marketplace > Orders). A list of your orders is displayed.
Find the order you want to delete and click the order number. The details page of your selected order opens.
Click the down arrow (next to Edit) and then select Delete.
In the Delete order confirmation, click Delete to confirm your action.
Your order is deleted and the order status changes from Draft to Deleted on the Orders page.
An order can have several states from the time it is created in the Marketplace Platform until its completion.
The following diagram shows how an order's state can change during its lifecycle:
These states are displayed as Status on the Orders page. They are also displayed beside the order number on the details page.
Note that the Marketplace Platform supports various account types, including vendor and client, so depending on your account type, only some states might be visible to you.
Draft
The order has been saved as a draft during the ordering process.
Draft purchase orders can be accessed through the Orders page.
Processing
The order has been created and is currently awaiting processing by the vendor.
Querying
The ordering parameters have been updated by the vendor.
The order now requires an action to be taken by the client account user.
Completed
The order has been processed by the vendor.
Failed
The order has been failed by the vendor or SoftwareOne.
The failure reason is shown on the General tab of the order.
Deleted
The draft purchase order has been deleted by a client account user.
In the Marketplace Platform, an order is an object that signifies a business transaction under the framework of an established agreement.
An order could be a request to buy a new product, change the number of purchased items and subscriptions, or terminate a subscription or the entire agreement.
The following types of orders exist in the Marketplace Platform:
Purchase order - Represents an order that is created when you buy a new product or service under a new agreement.
Change order - Represents an order that is created when you change the subscription quantity, such as downsizing the license quantity or buying additional resources.
Terminate order - Represents an order that is created when you terminate a subscription. A termination order also implies an order where the entire agreement has been terminated and consequently, all subscriptions within that agreement are also terminated.
Through the Orders module, the platform offers a streamlined, easy-to-navigate order management system that provides visibility and allows you to manage your orders easily.
You can access the Orders page by navigating to the main menu of the platform and selecting Marketplace > Orders.
The Orders page gives you a complete list of your orders, including purchase orders, change orders, and terminate orders.
On this page, you can view the following order details:
Order - Displays the order number and its ID.
Type - Displays the order type. The possible values are Purchase, Change, and Terminate. See the Orders page to learn about the different types of orders.
Agreement - Displays the name and ID of the agreement associated with the order.
Product - Displays the product you've ordered.
Licensee - Displays the details of the licensee associated with this order.
Buyer - Displays the details of the buyer associated with this order.
Seller - Displays the SoftwareOne entity for this order.
SPx - Displays the estimated sales price of the product.
Created - Displays the date when the order was created.
Status - Displays the order status. To learn about the possible statuses, see Order States.
The details page of an order gives you in-depth information about your order. You can open the details page by clicking the order on the Orders page.
The details page of an order contains several tabs that display corresponding order information:
General - Displays the latest information about your order.
Items - Displays the items you've ordered and the pricing information for each item.
Parameters - Displays the ordering and fulfillment parameters associated with the order.
Entities - Displays details of the different entities associated with your order, like the licensee, buyer, and seller.
Subscriptions - Displays all the subscriptions within this order. Note that the subscriptions are only displayed after they have been activated. For each subscription, you can view detailed information, like the term, the start and the renewal date, the estimated prices, and more.
Notes - Displays any notes that you may have entered during the ordering process. If required, you can edit those notes by clicking Edit.
Attachments - Displays all files associated with your order and allows you to download those files. You can view additional details for each file, such as the file name, marketplace ID, document type, and description.
Details - Displays the reference information, like the timestamps, additional IDs, and more. You can add or update the additional ID by clicking Edit.
Audit trail - Displays all events that have taken place within this order. For each audit record, you can view the log details and summary. To learn more, see Audit Trail.