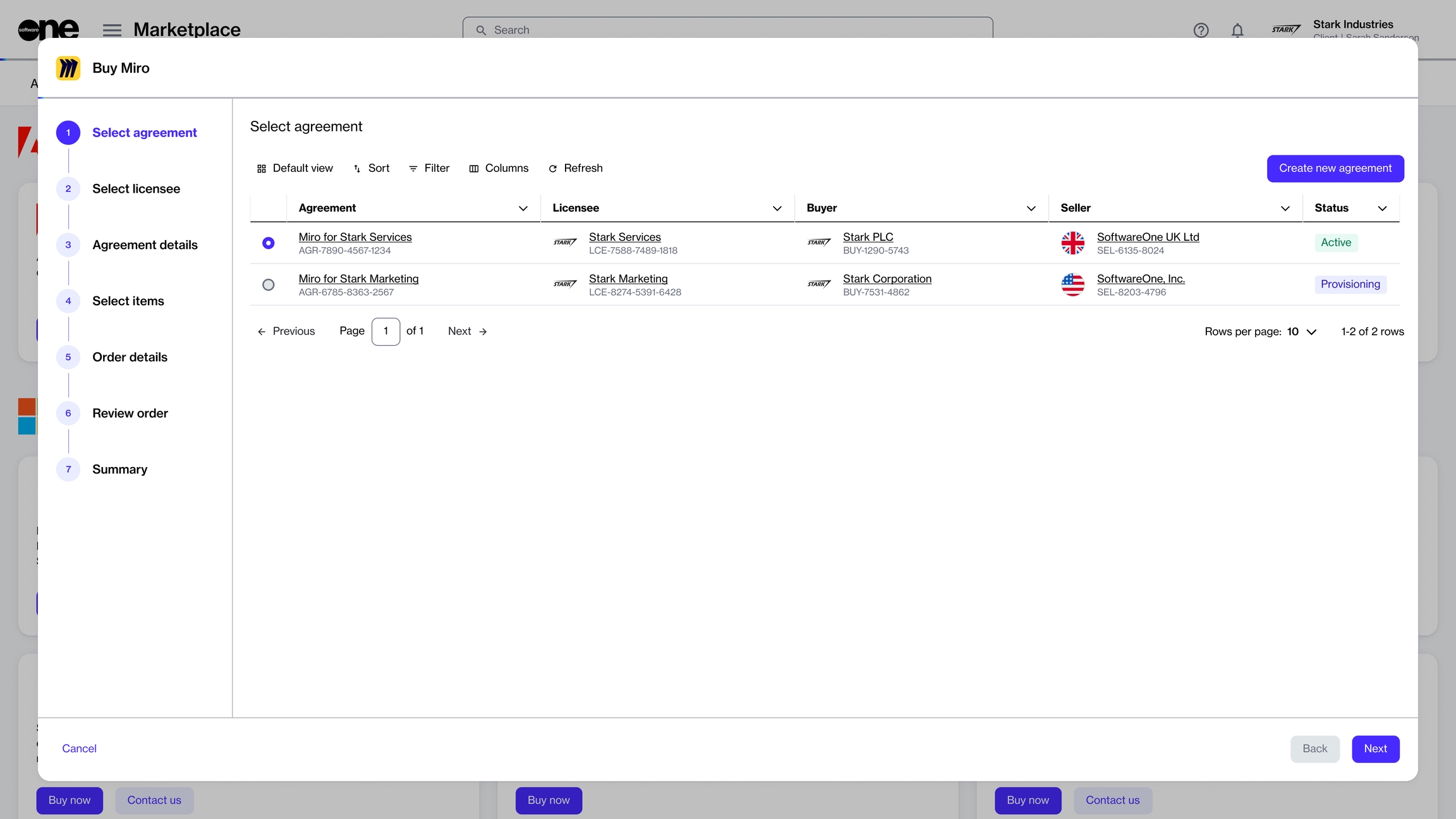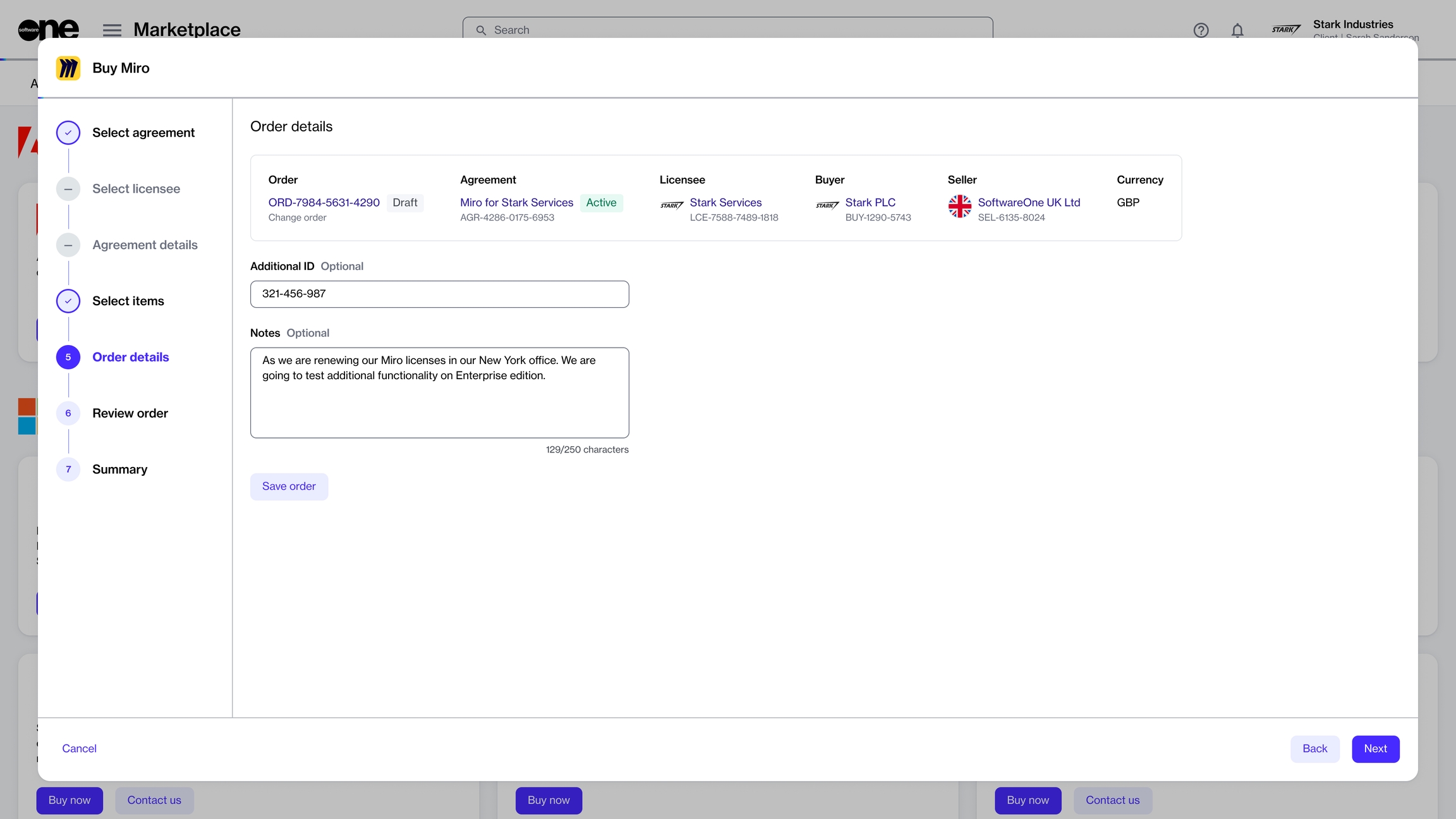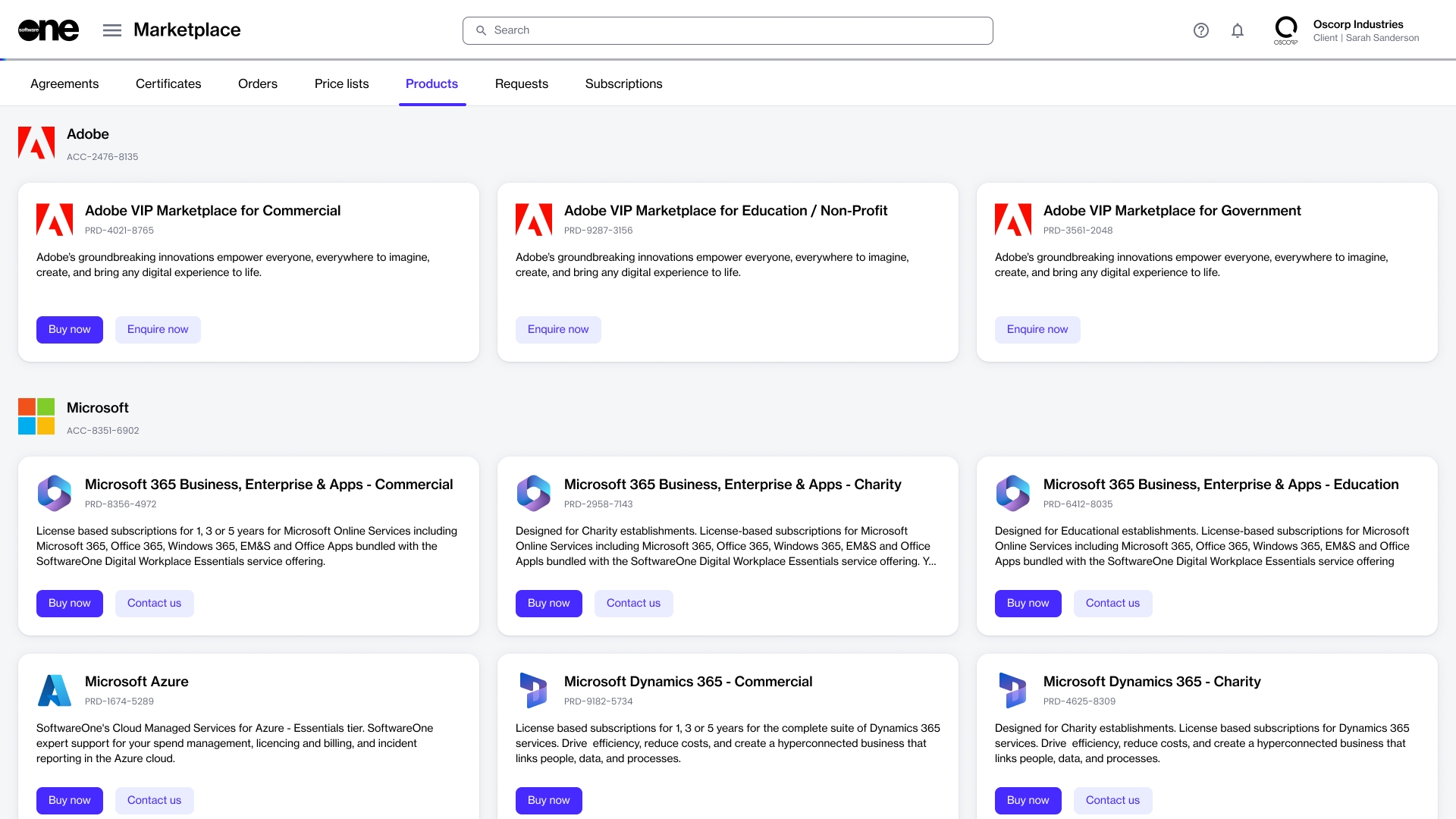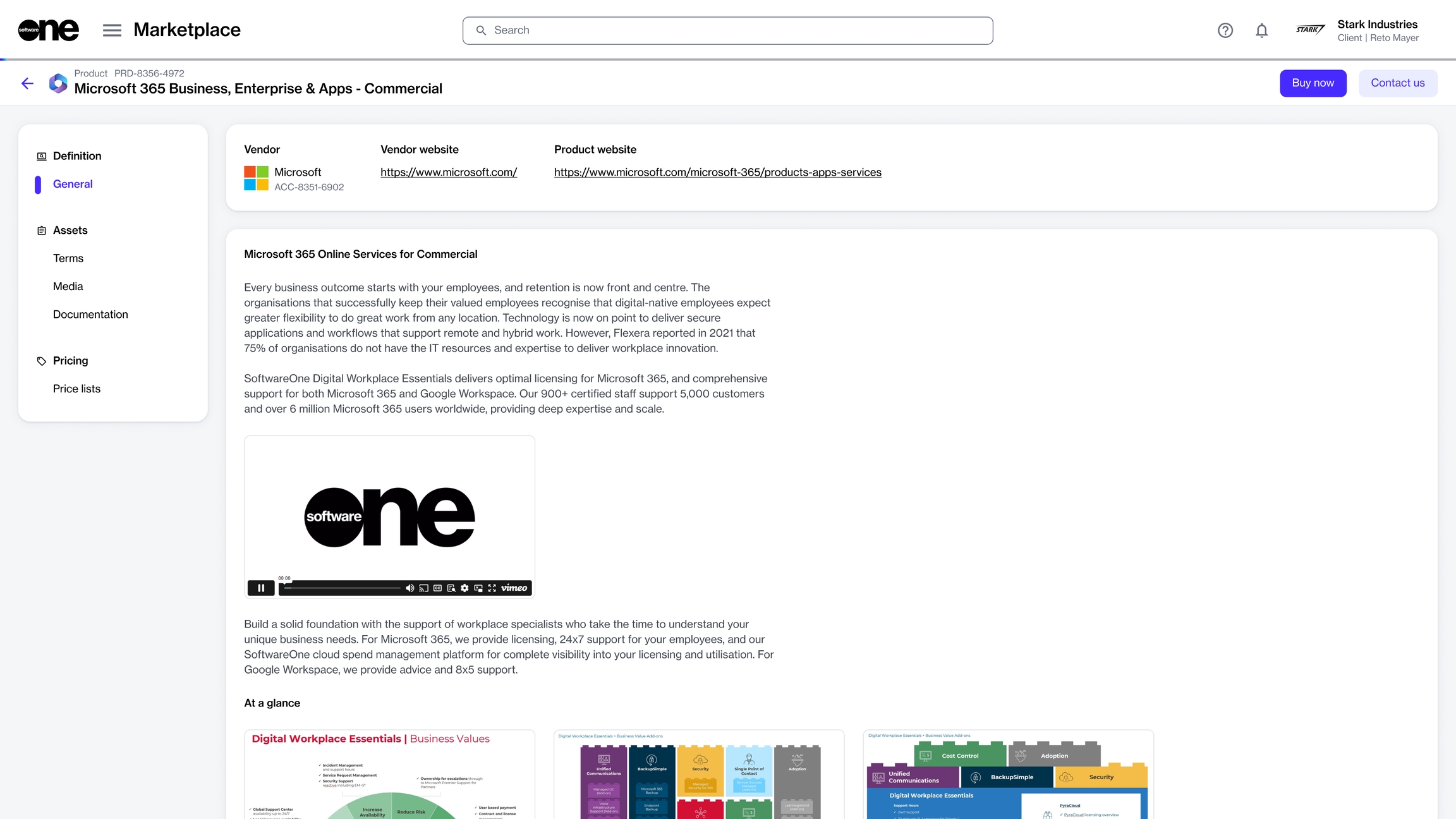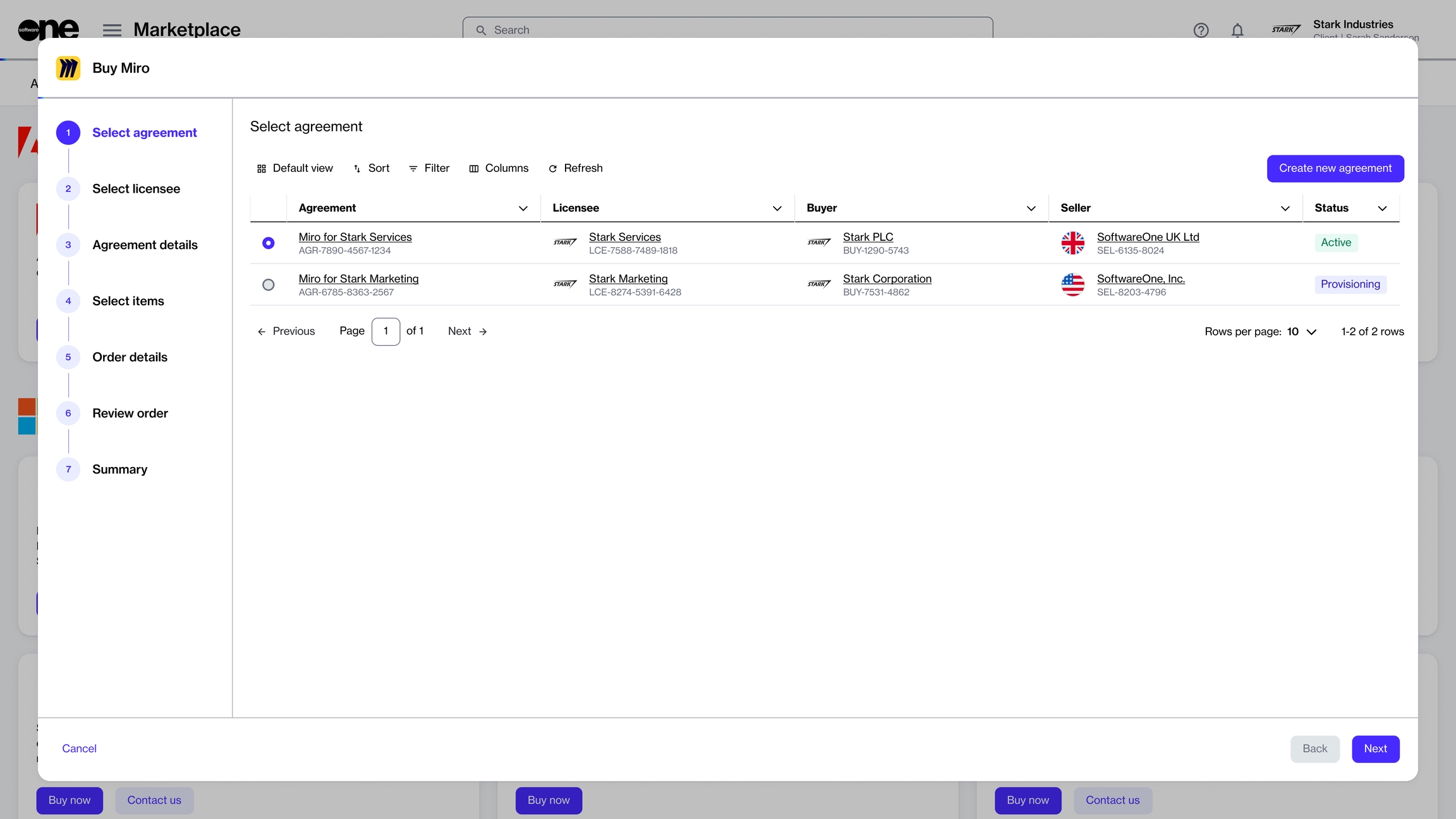
Buy subscription-based products and services under a new or existing agreement.
The steps in the purchase wizard are defined by the vendor and might vary for each product. This topic only describes the steps at a high level.
If you're buying a product under an existing agreement, the agreement must be in the Active state. Agreements in any other state cannot be used for making new purchases.
Follow these steps to create a new purchase order under a new agreement:
From the main menu, navigate to Marketplace > Products. The main page of the catalog containing product cards opens.
Choose the product you want to buy and click Buy now. The purchase wizard for your selected product opens.
In the Select agreement section, choose whether you want to use an existing agreement or create a new agreement.
To create a new agreement, click Create new agreement.
To use an existing agreement, select an active agreement from the list of your agreements.
(For new agreements only) Select a licensee from the list and click Next. If you don't want to use an existing licensee, you can create a new licensee by clicking Add licensee.
Continue through the purchase wizard and complete all sections, including the items section where you can add items to your order and review prices for each item.
In the Order details section, update the agreement name. Optionally, add your reference number and order notes. Click Next.
In the Review order section, read the terms and select the checkbox to accept. Click Next.
Review the details of your order and click Place order.
After placing the order, you'll see the order status as Processing and your agreement status as Provisioning on the Summary page.
You can either close the purchase wizard or click View order to see your order details.
Save your order as a draft order so you can complete the order later.
When placing an order, you can save it as a draft with all its details and return to it later to complete it. When you are ready to finalize the order, locate the order on the Orders page and complete the remaining steps to place your order.
Follow these steps to save your order as a draft:
Navigate to the Products page (Marketplace > Products) and locate the product to buy.
Click Buy Now. The purchase wizard for your selected product starts.
Continue through the wizard and complete all sections until you reach the Order Details section. Note that a section is enabled only after you've completed the previous step.
In the Order Details section, click Save order.
Your order is saved and a confirmation message is displayed. You can open the draft order at any time from the Orders page and resume the purchase process.
For information on the Orders page, see .
In the SoftwareOne Marketplace, you can browse and choose from a wide range of subscription-based products from the Microsoft CSP and Adobe VIP Marketplace programs.
The Products page is the main page that lists all products and lets you start the ordering process. You can buy new products by establishing a new agreement with SoftwareOne, or use your existing agreement:
New agreement - You can set up a new agreement if you are new to SoftwareOne or if your procurement needs differ from your existing contracts.
Existing agreement - You can use an existing agreement to order new products, add new items to an existing agreement, and even adjust the quantity of your current licenses.
When ordering a product, the parameters and steps required can vary based on the product and the vendor. For example, when ordering Microsoft 365, you must choose whether to create a new Microsoft tenant or use your existing account. This step will not apply to Adobe purchases.
The Products page displays all products that are available for you to buy. All products are organized by vendor name and ID, making it easier for you to browse through the list of products.
The individual products are displayed in the form of product cards and each card contains the following information:
Product logo.
Product name.
Product ID.
Short description of the product.
If enabled, the Buy Now option to start the purchase process.
If enabled, an option to contact the vendor or SoftwareOne before placing the order (for example, a Contact Us or Enquire Now button).
When you click a product card, the details page of your selected product opens. The details page displays general product information about the product, such as the vendor's name, logo, and website.
All products contain an Overview section, which displays a detailed product description. Depending on the vendor and product configuration, the page may also include media and video files, and additional sections, as shown in the following image: