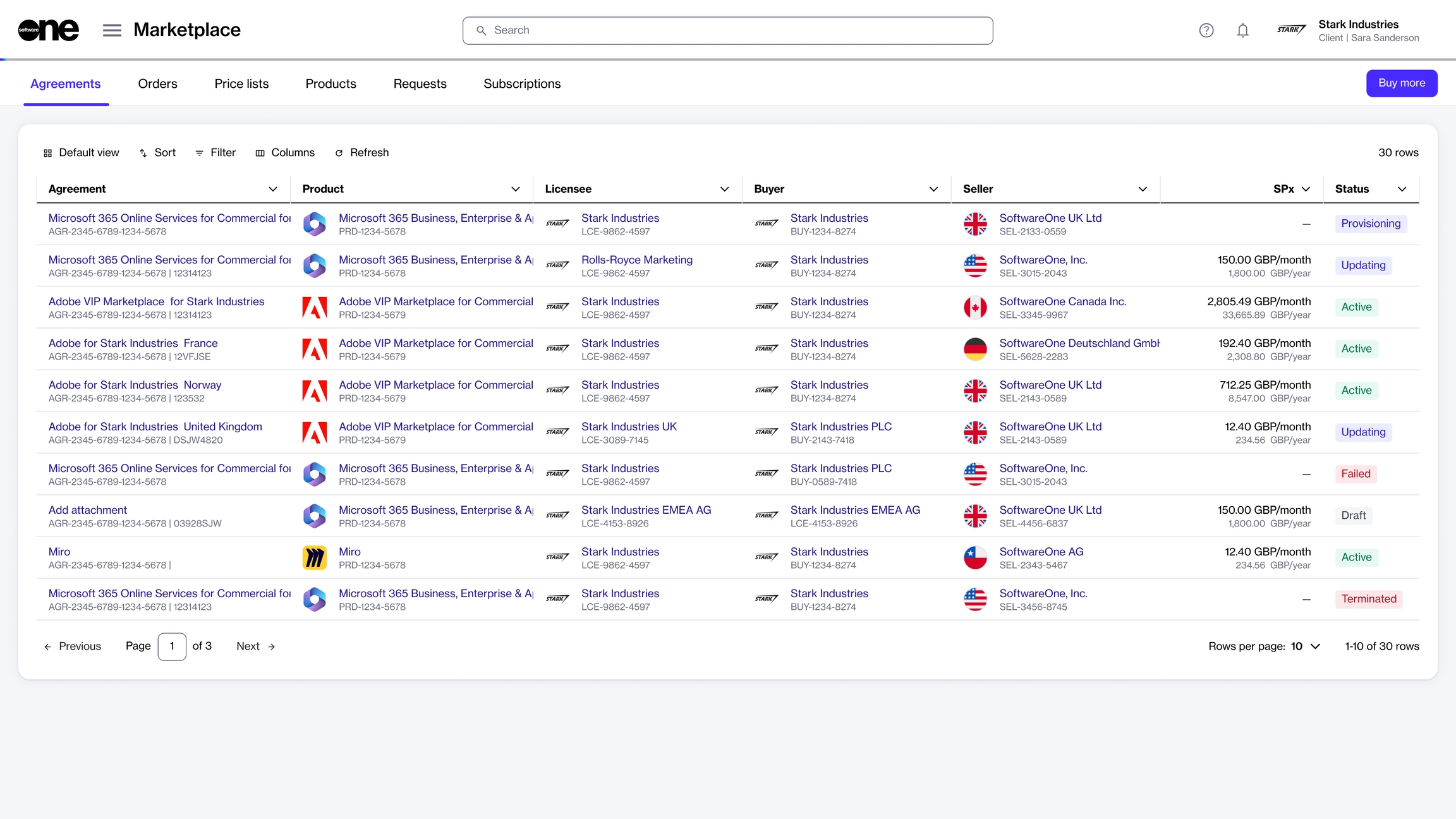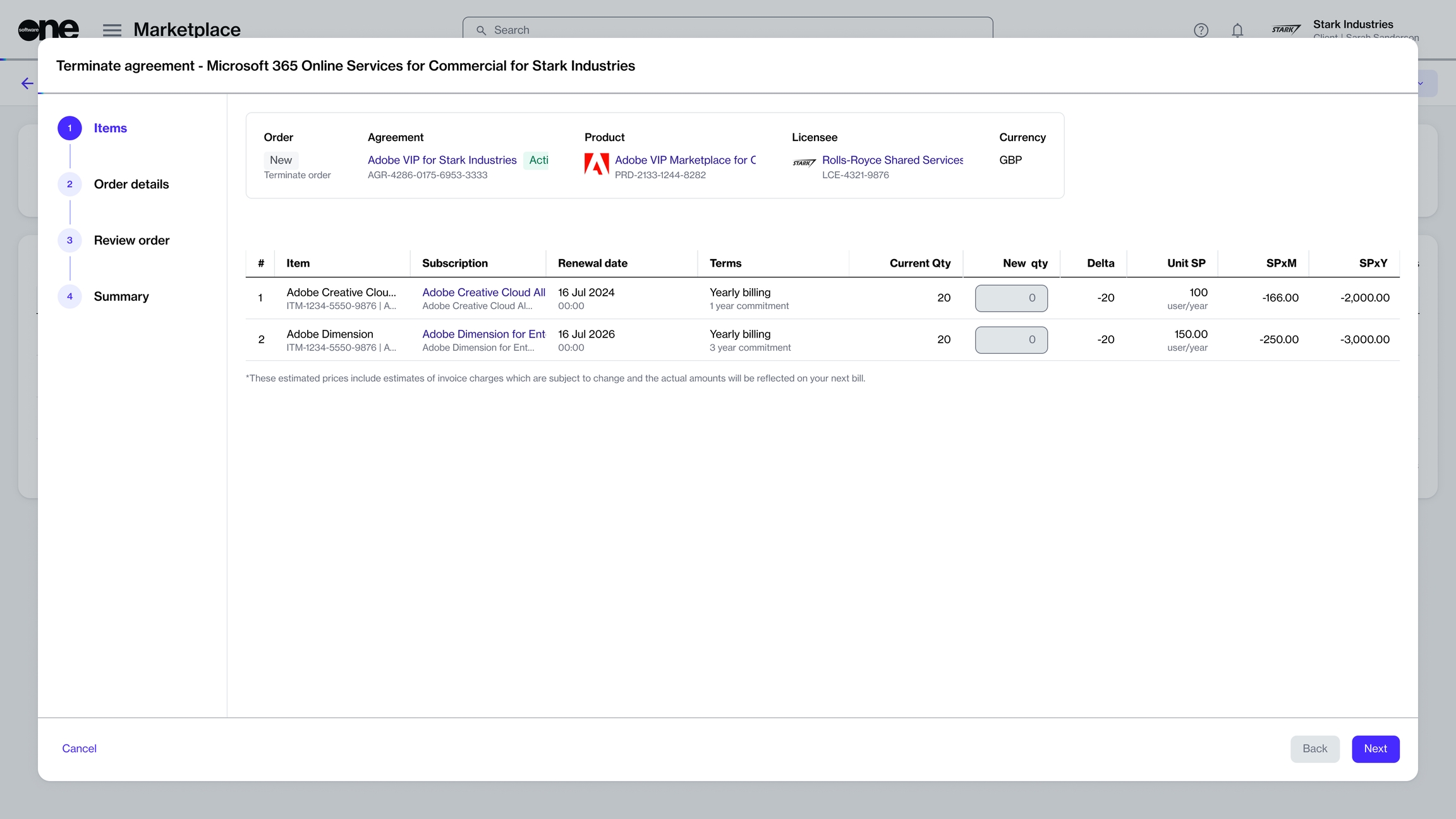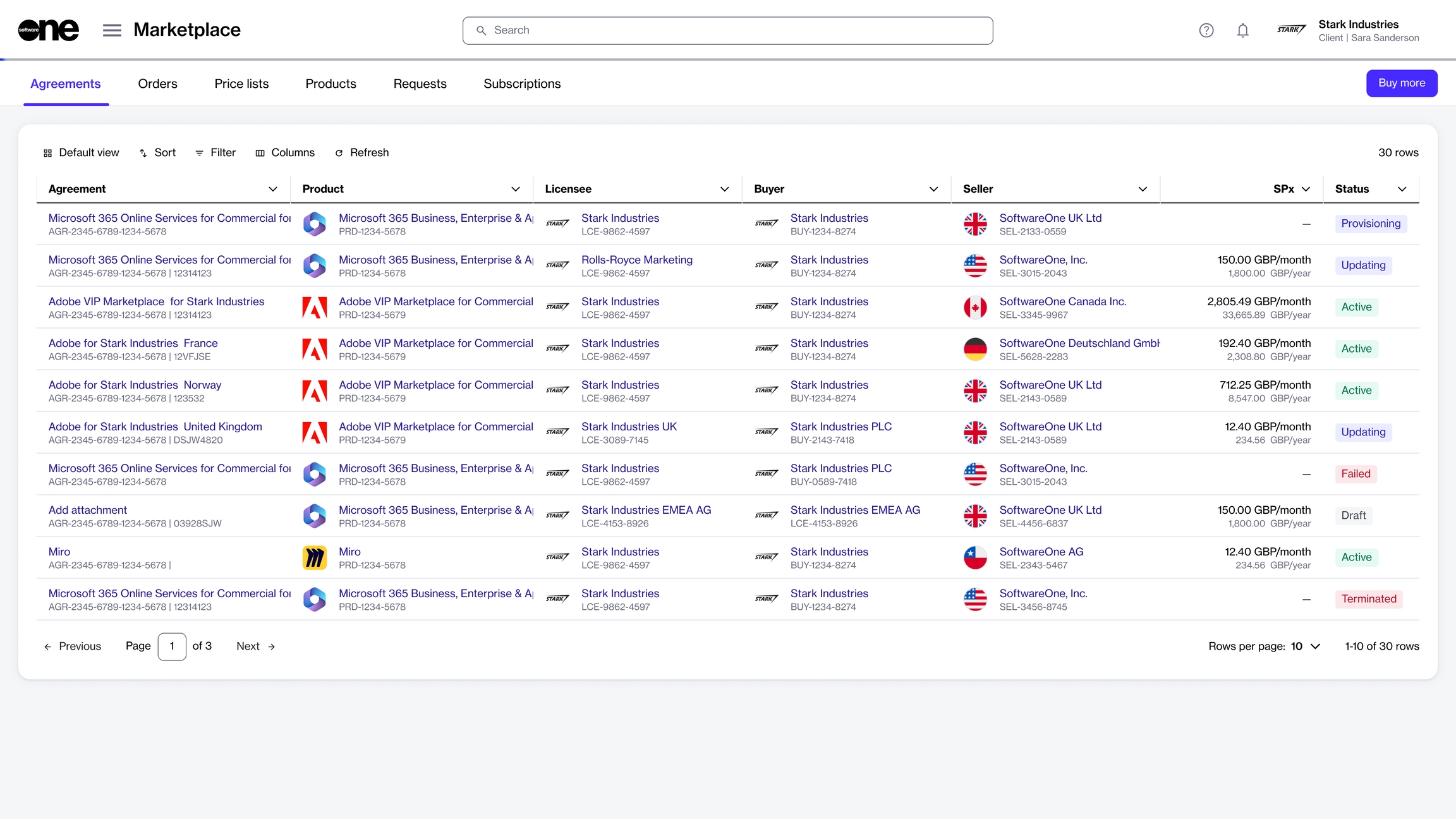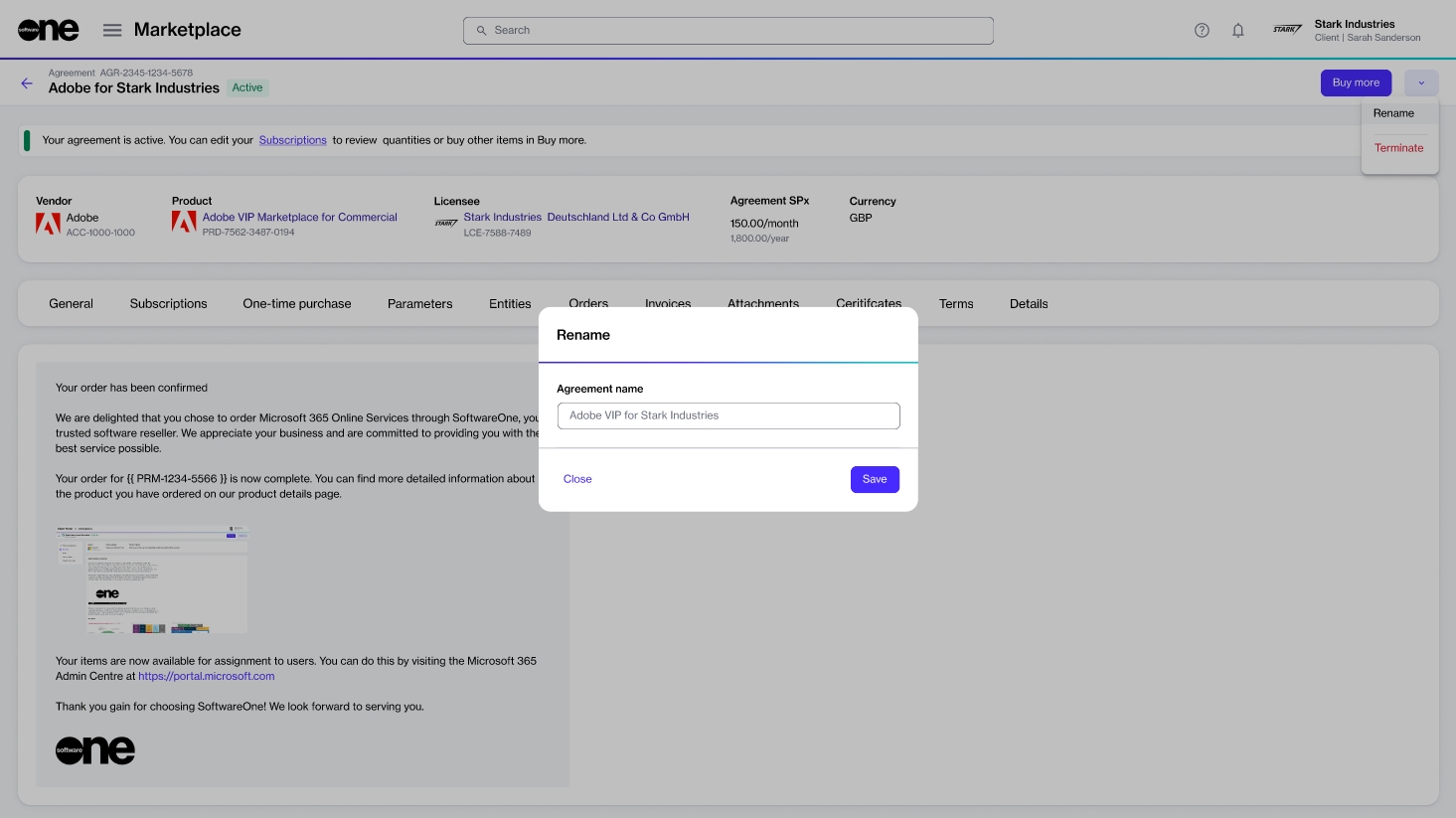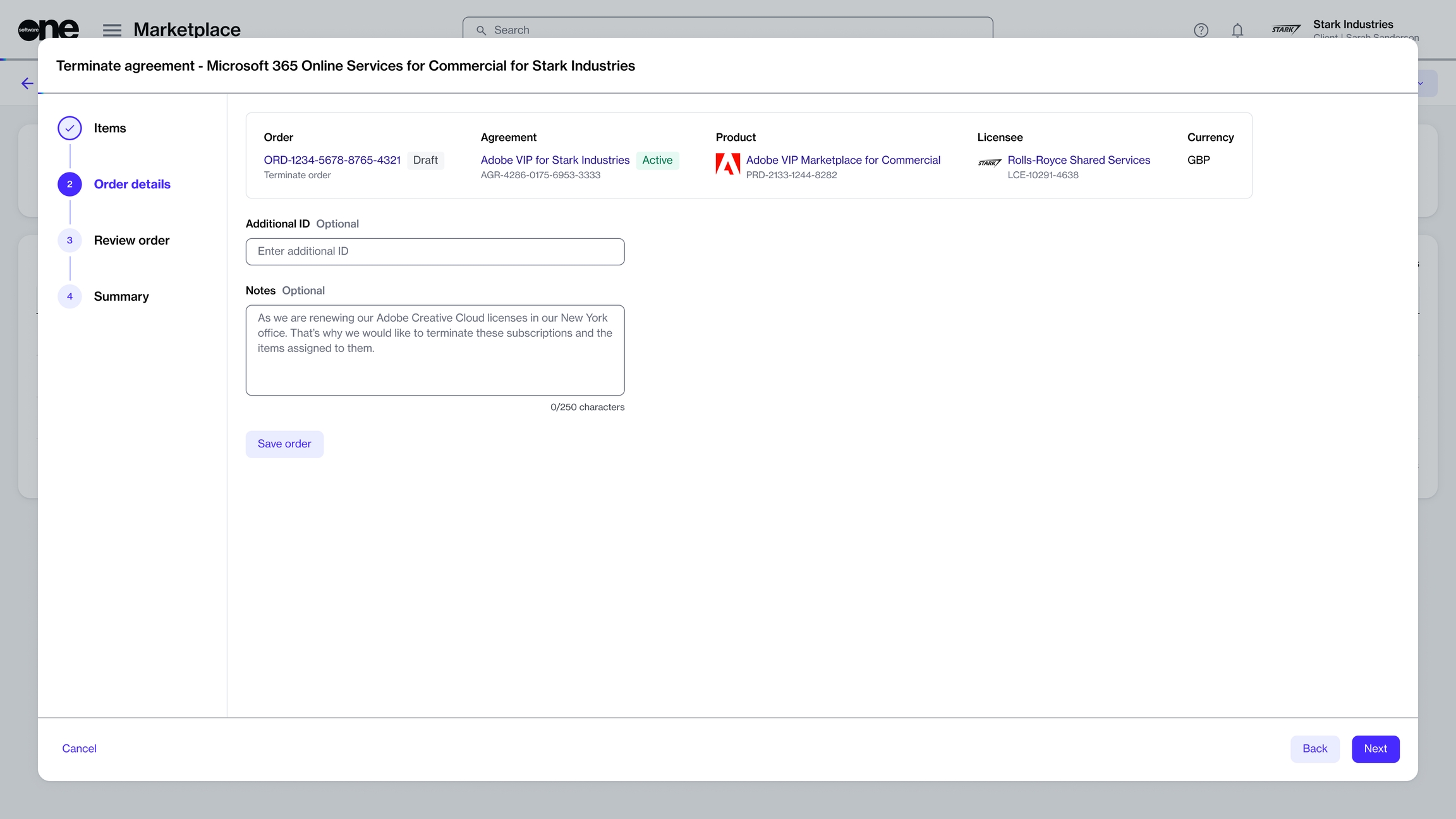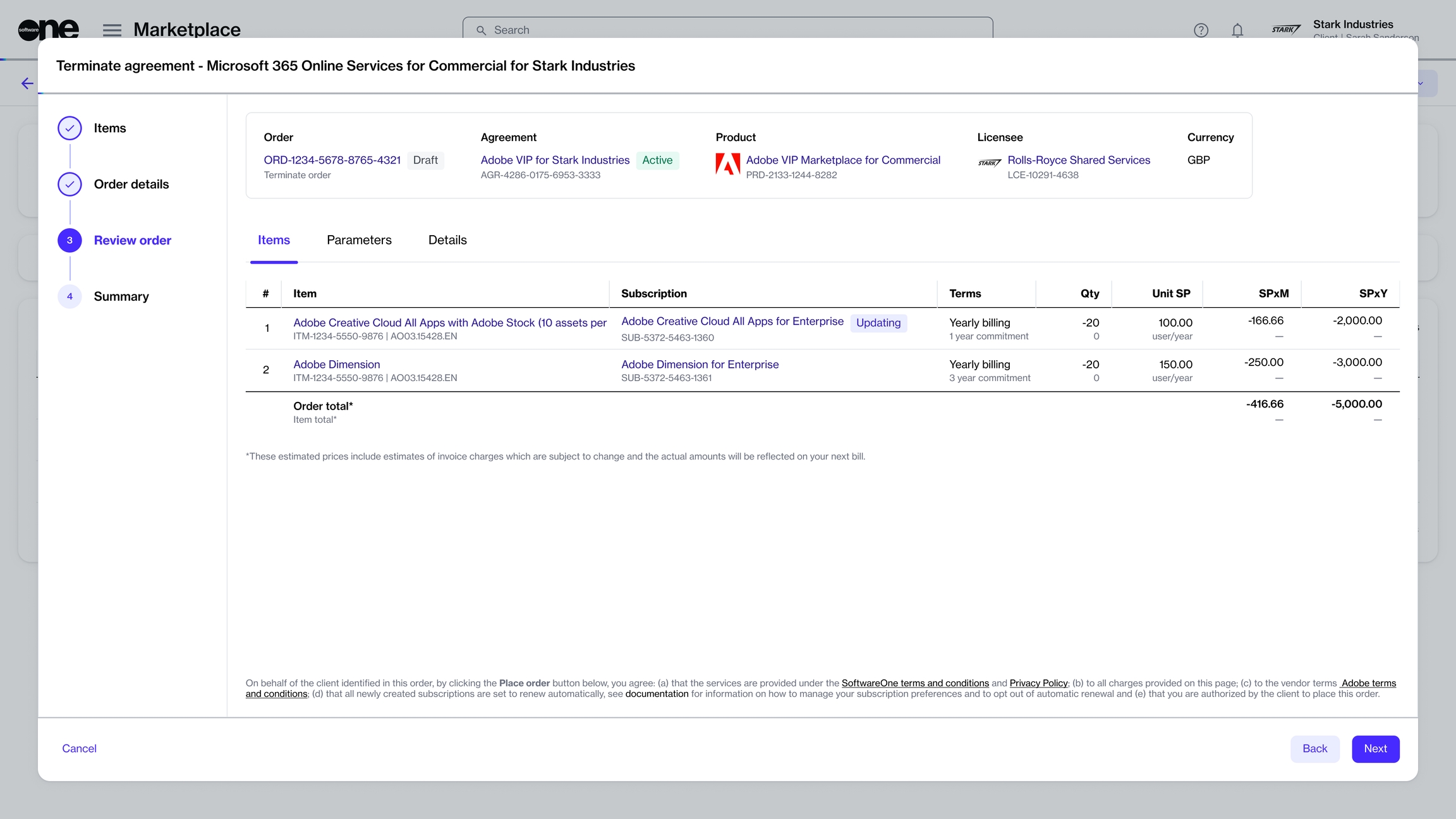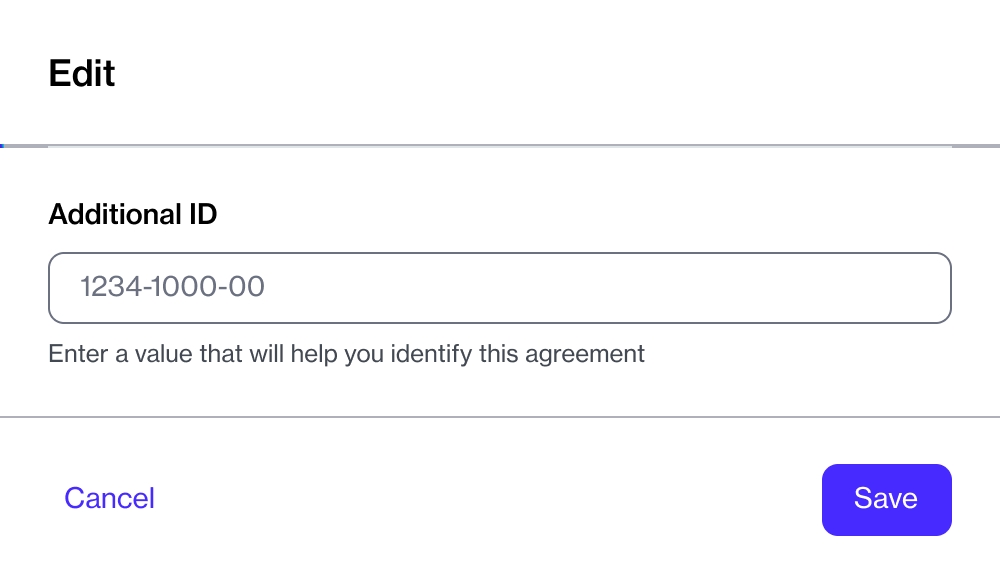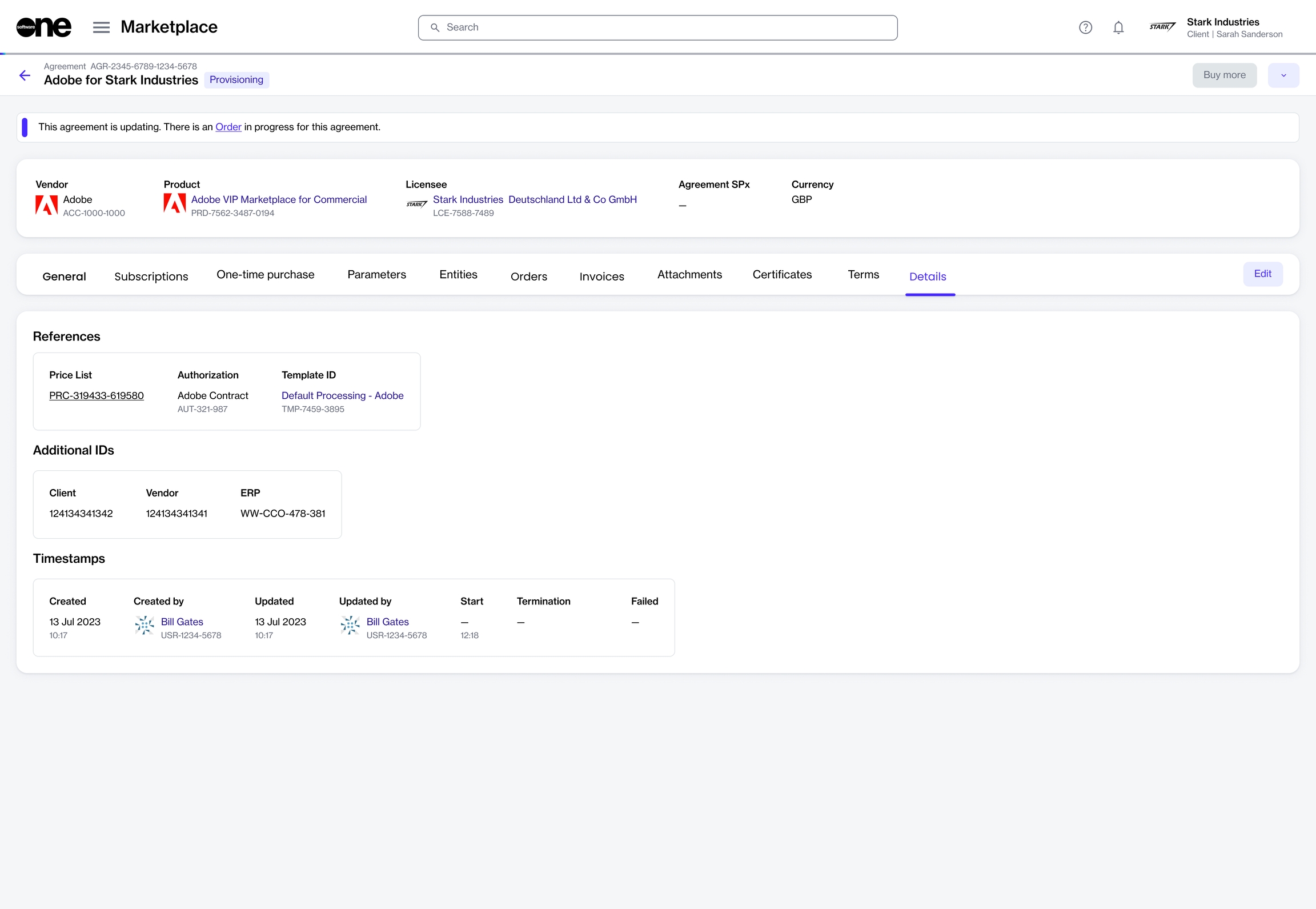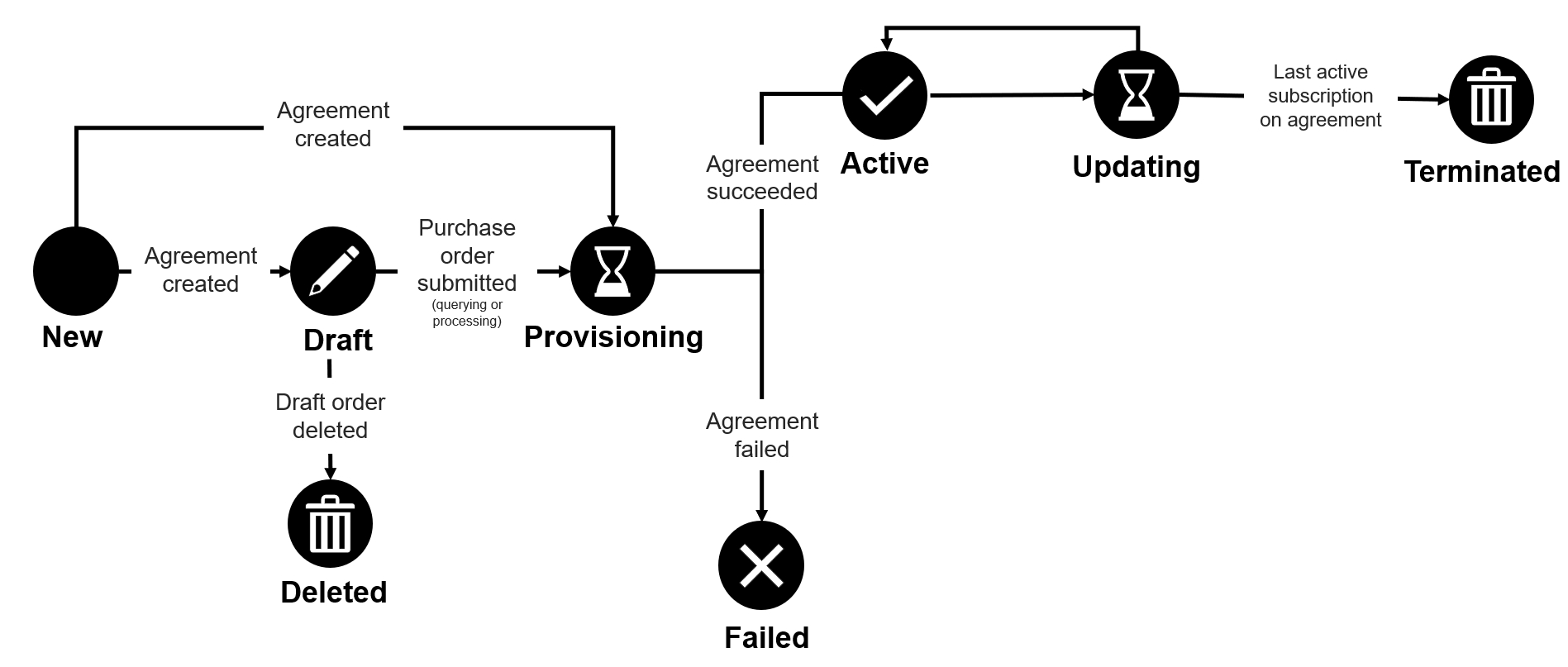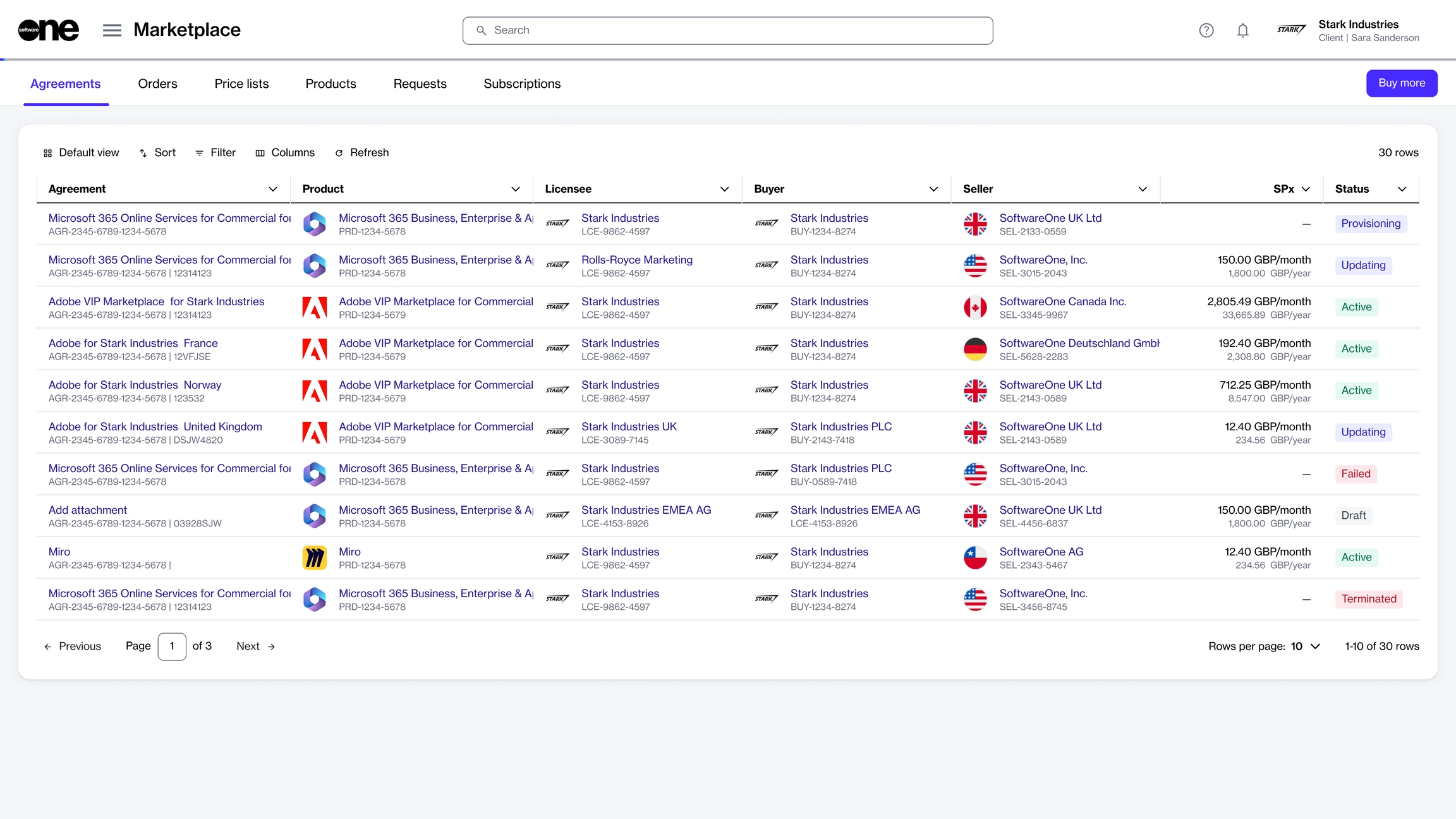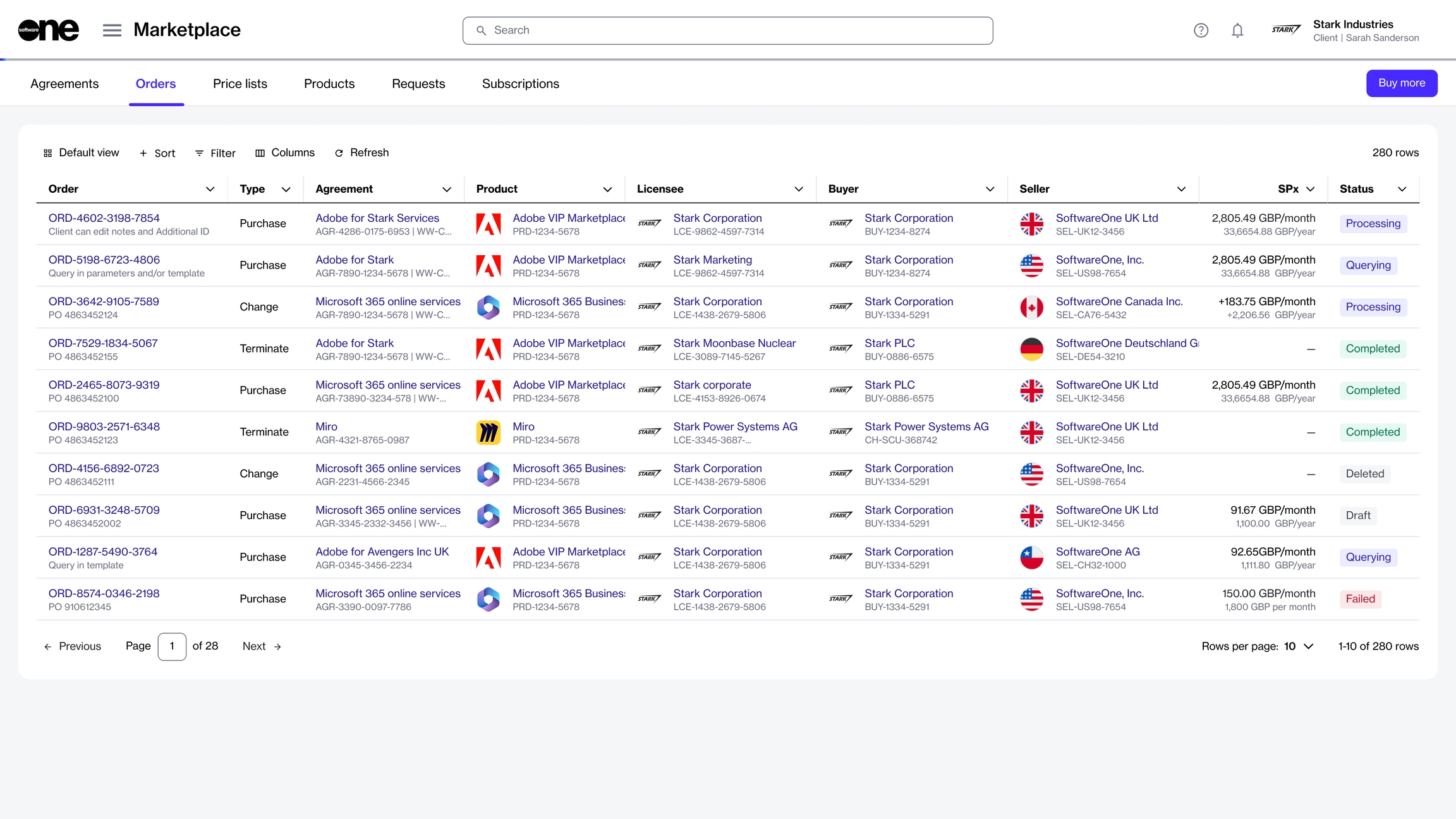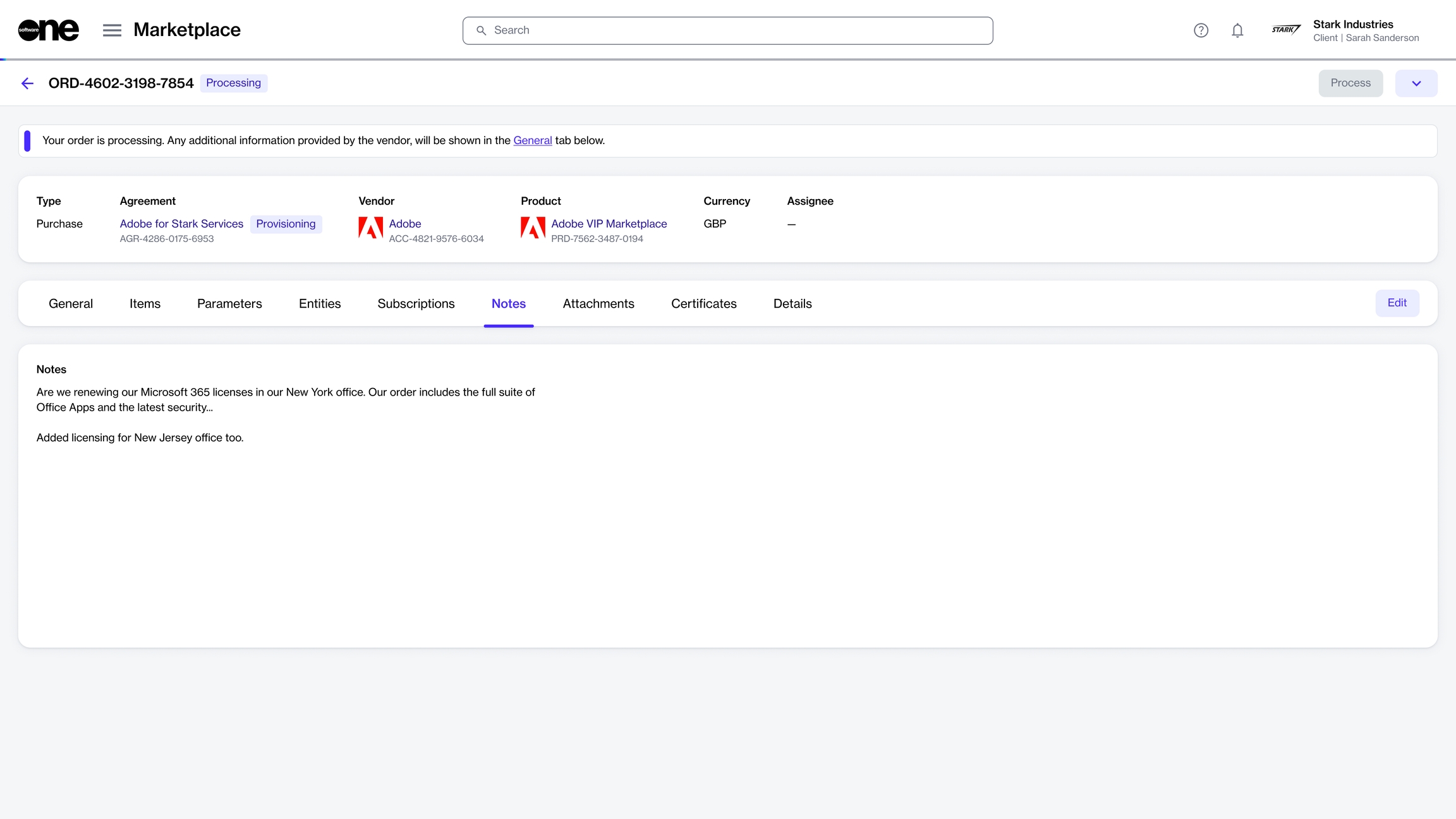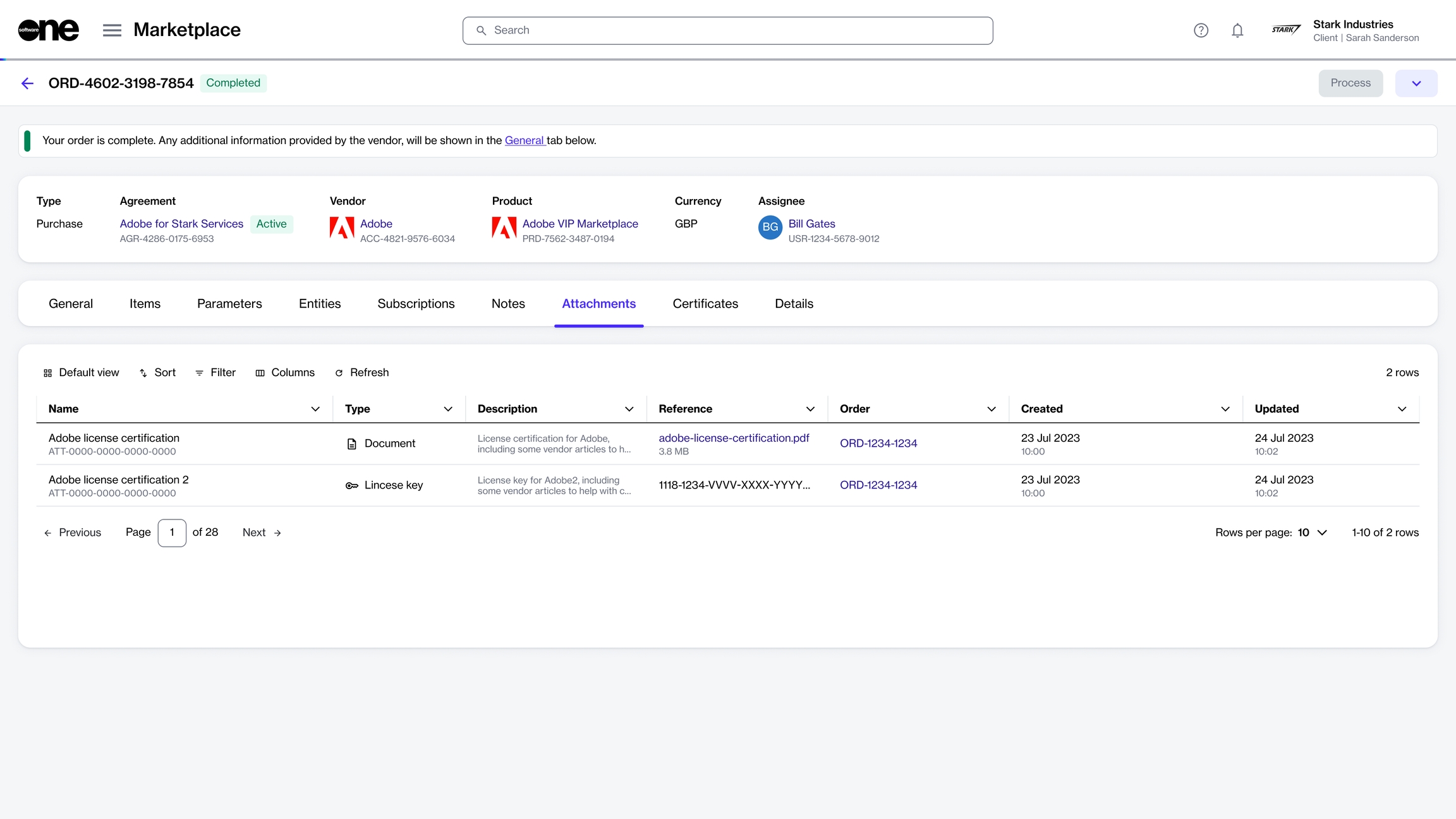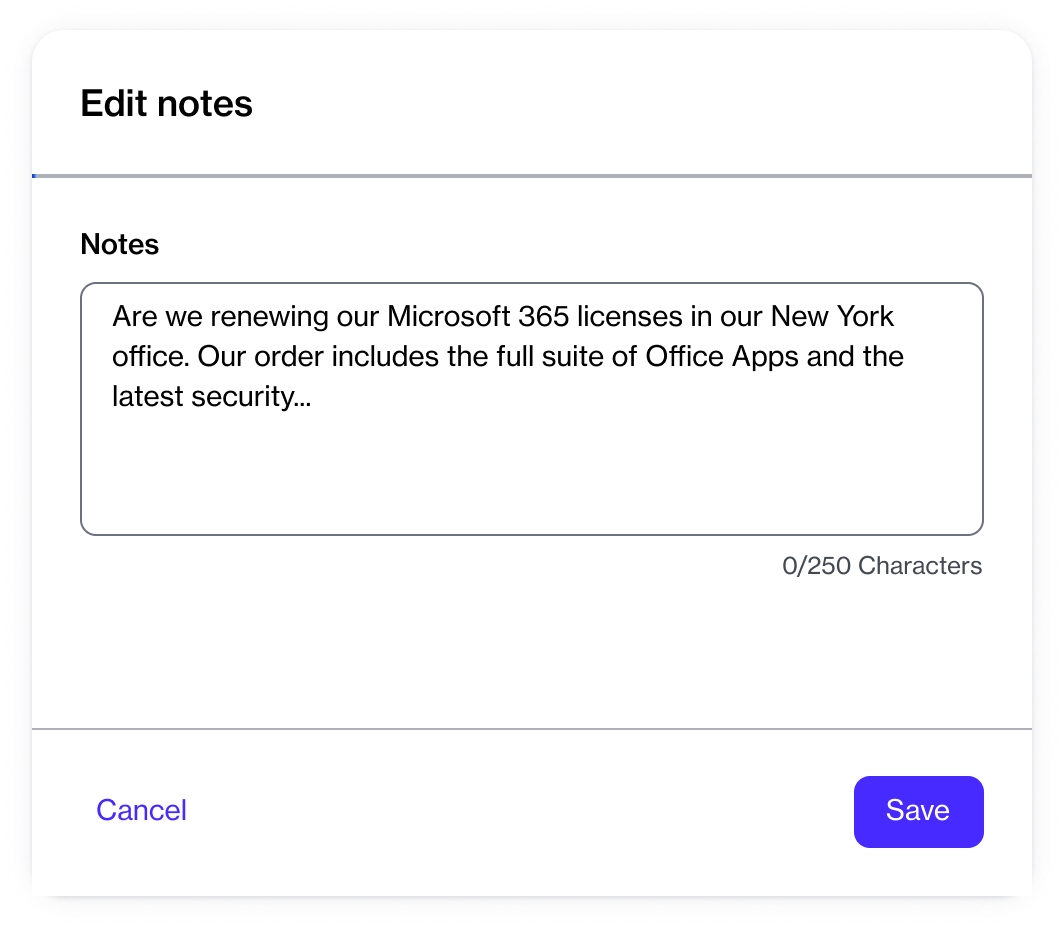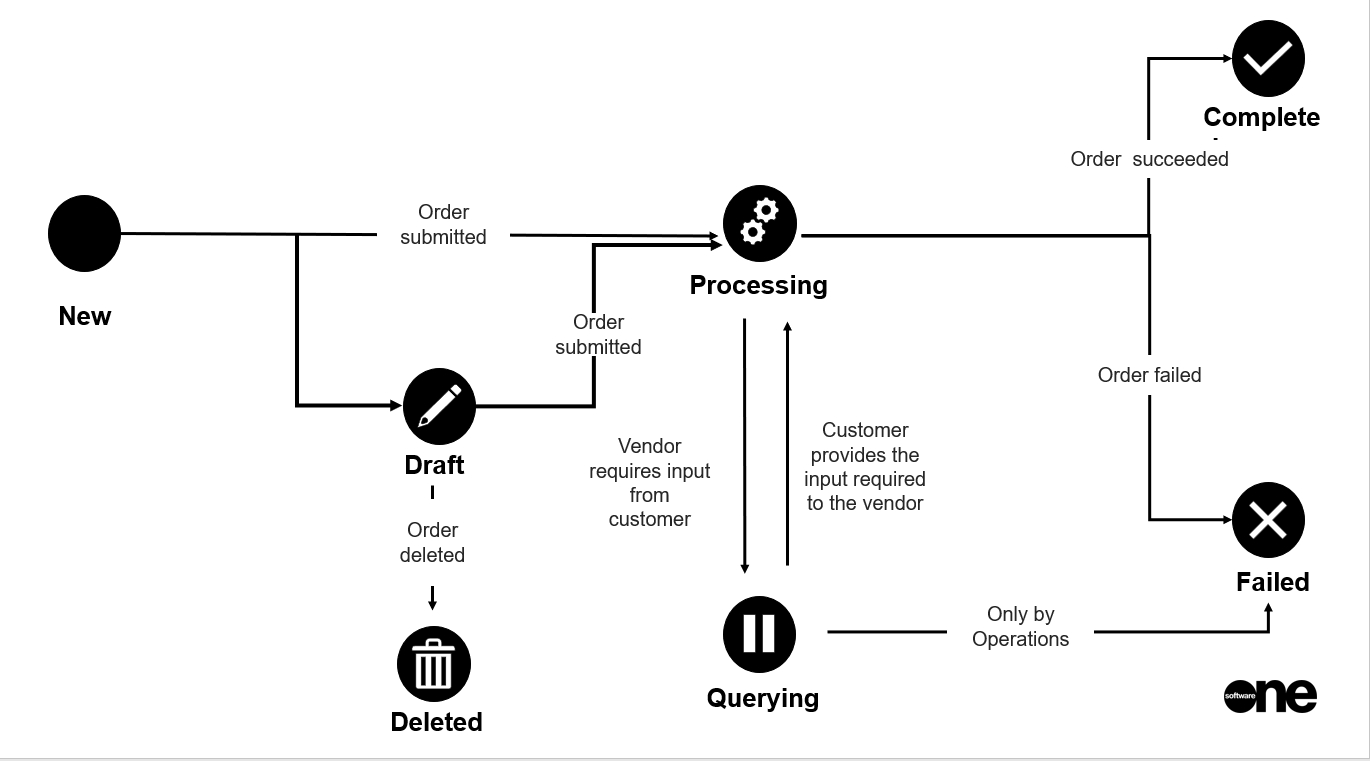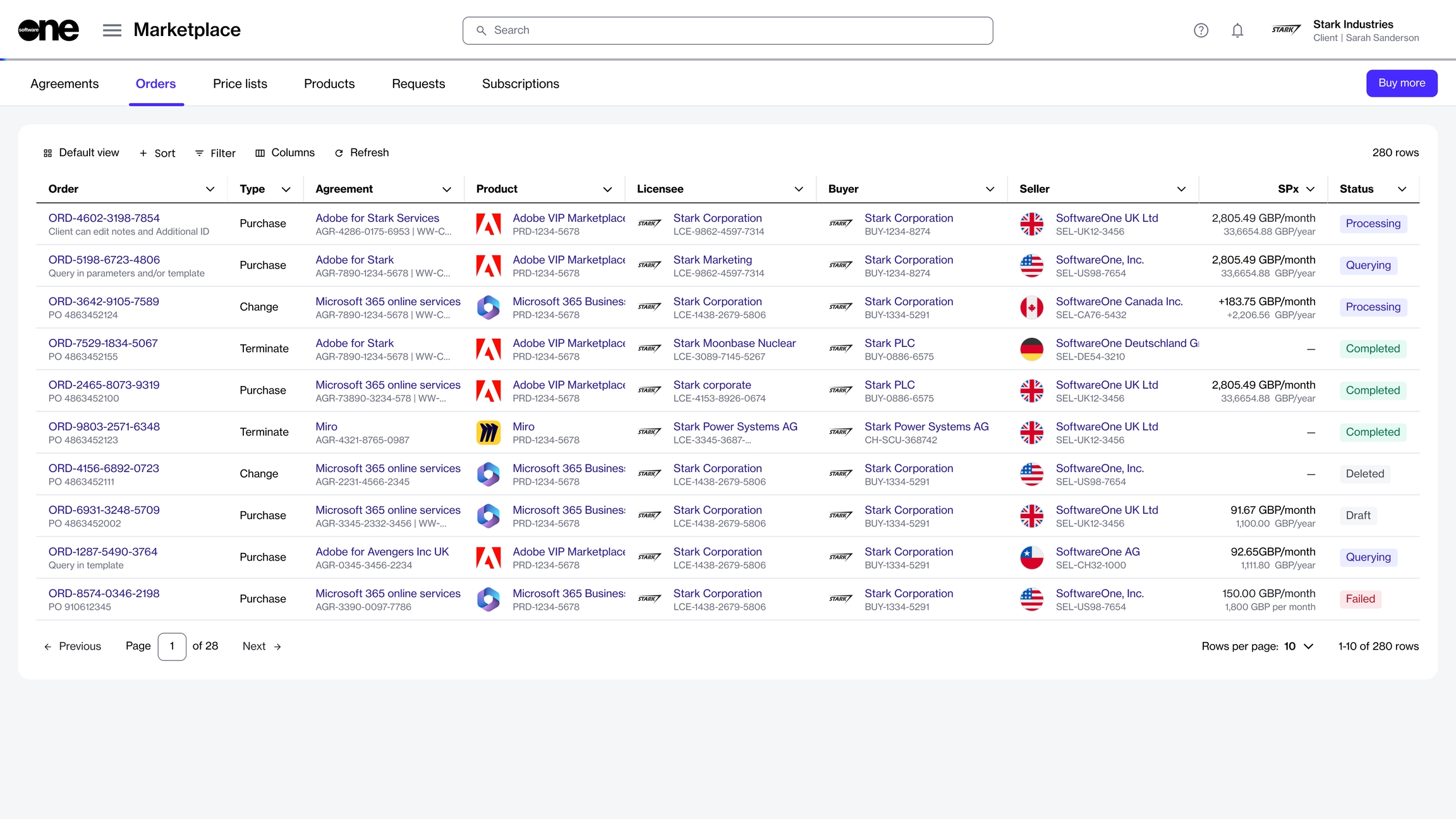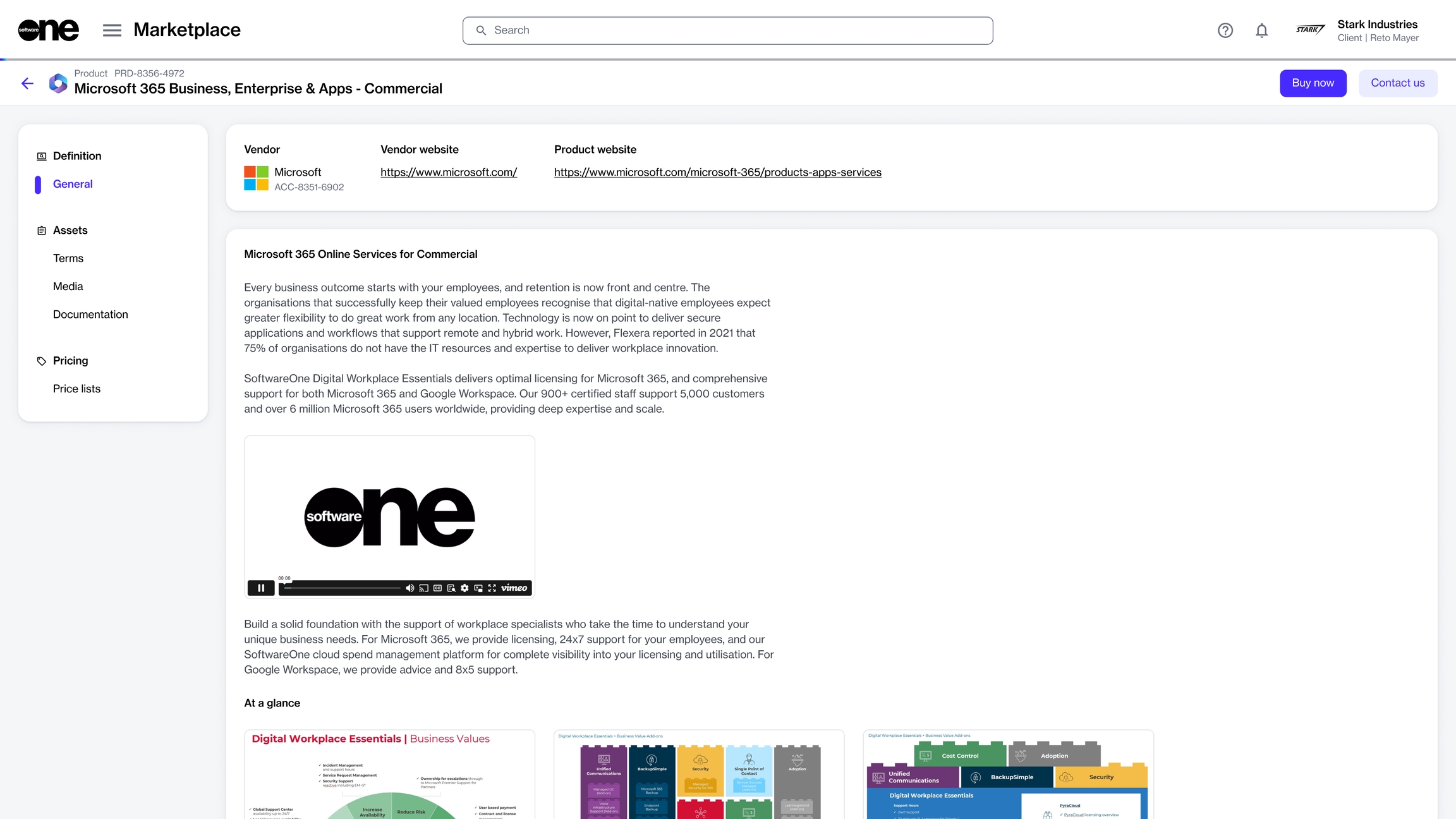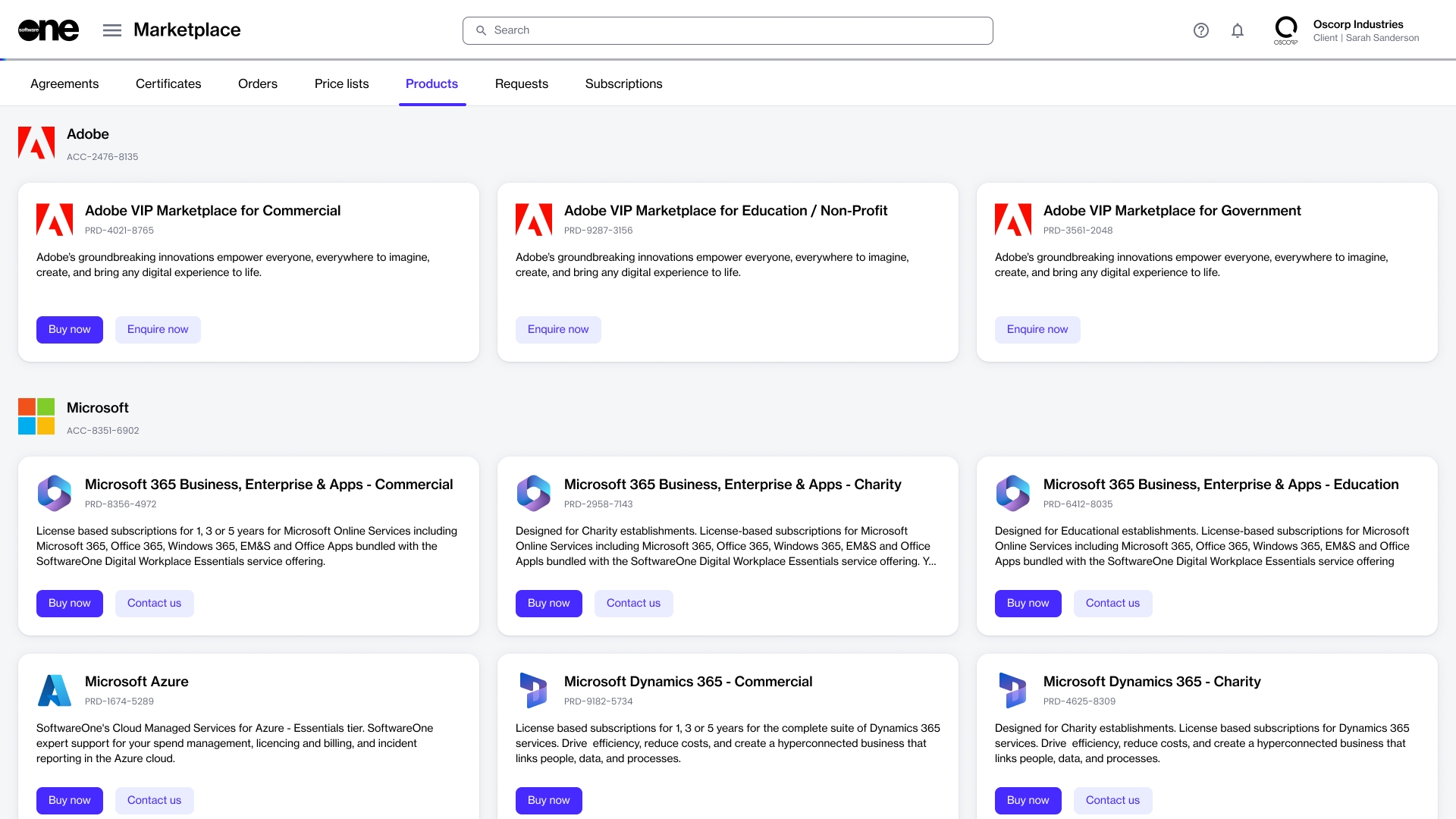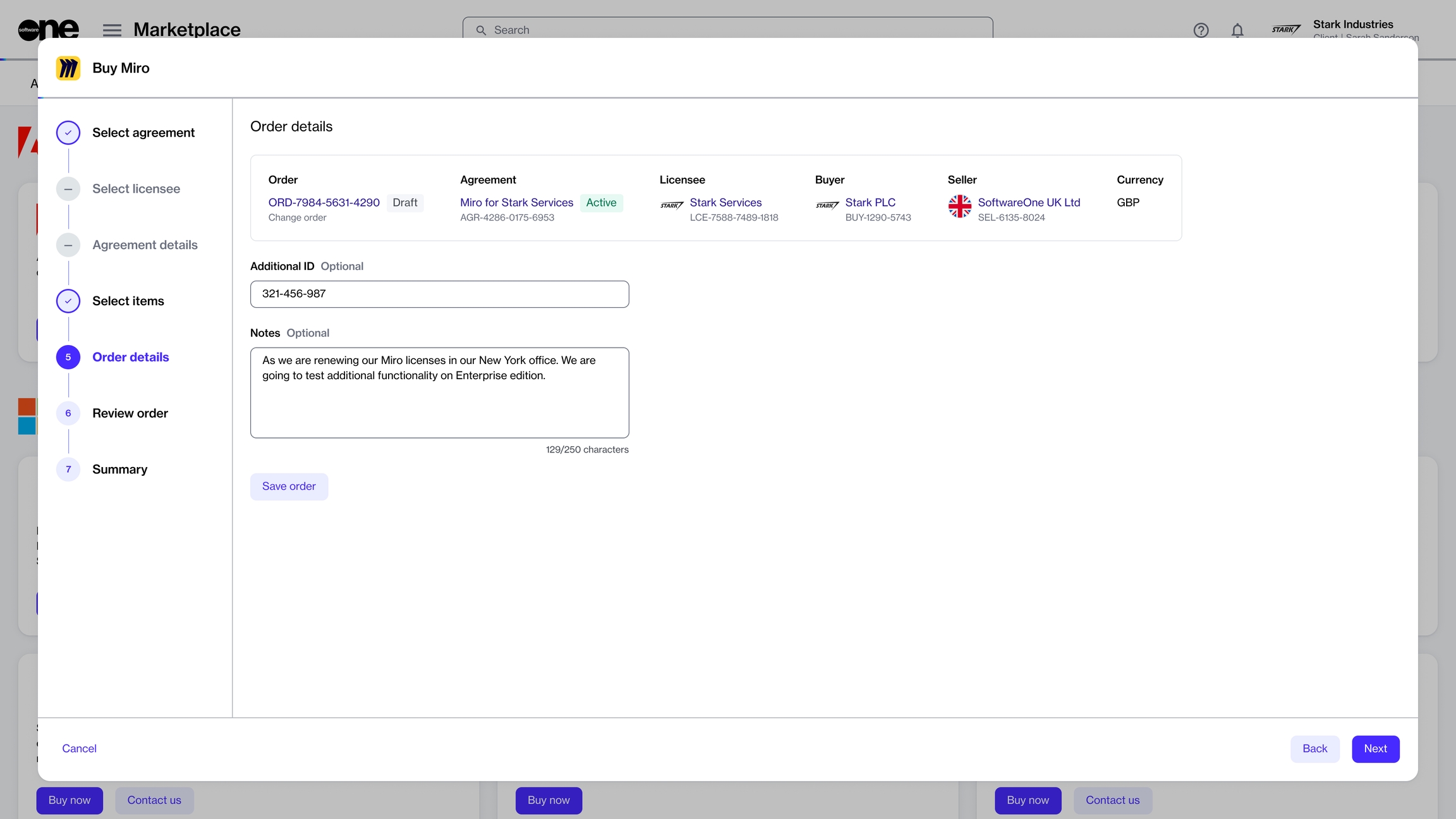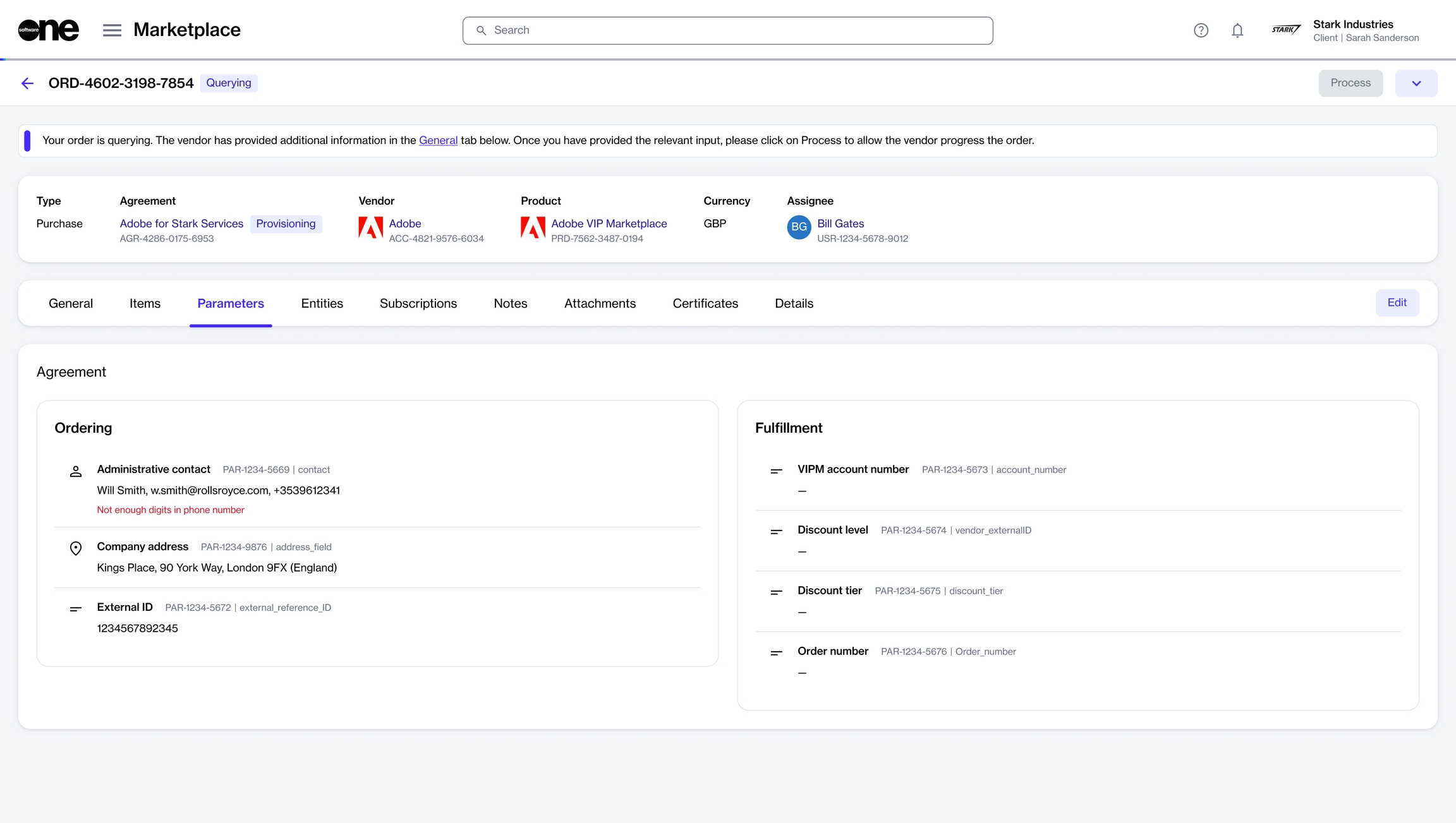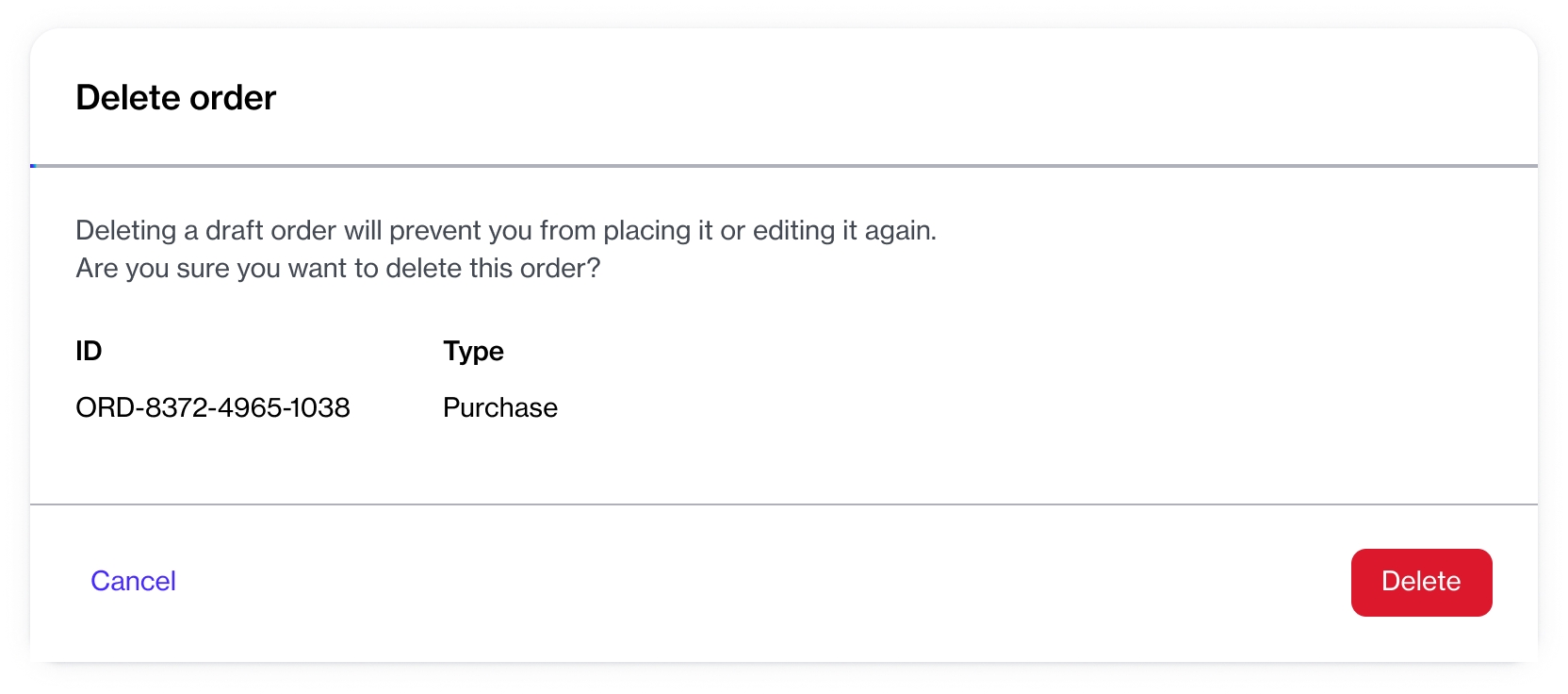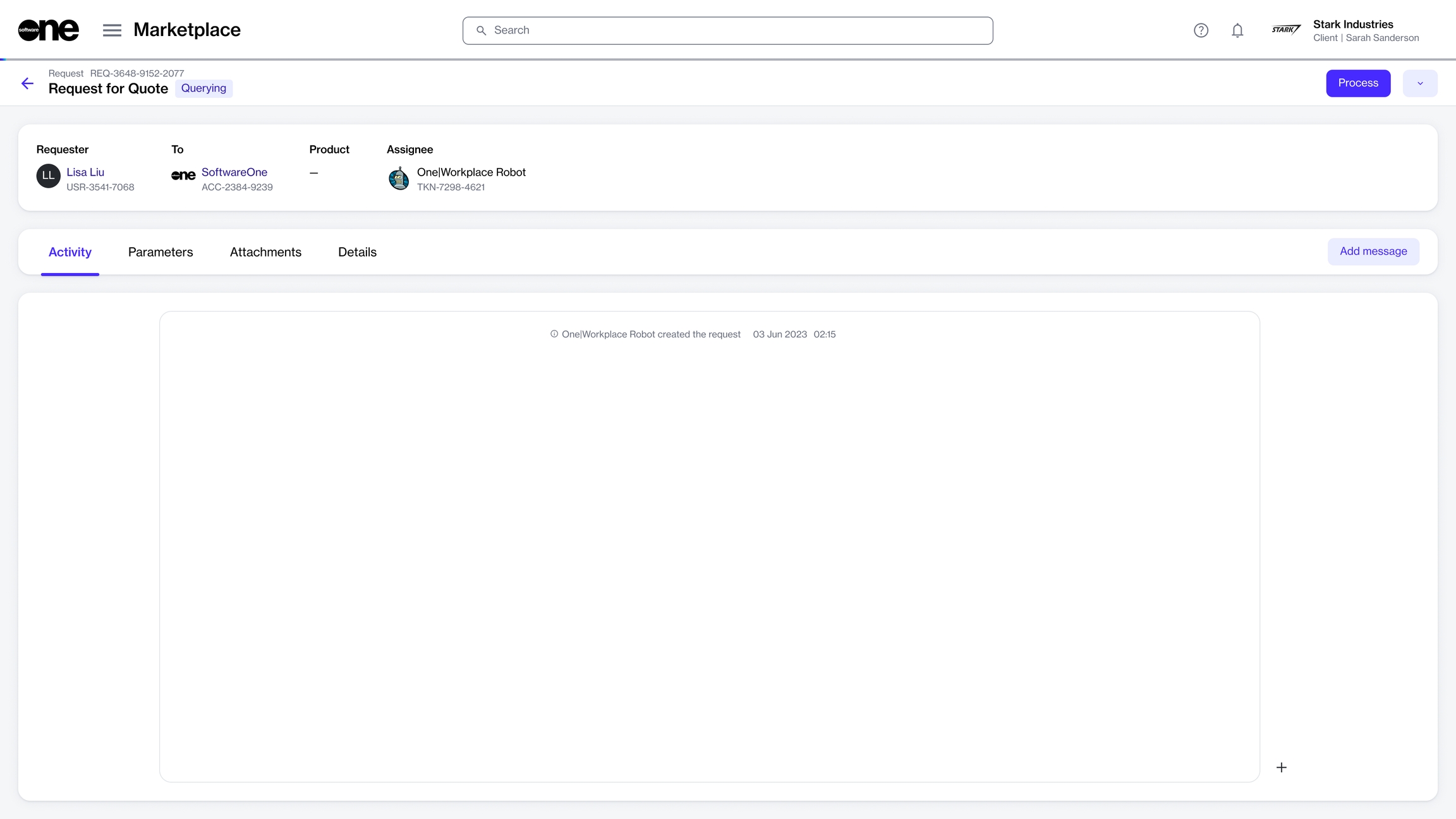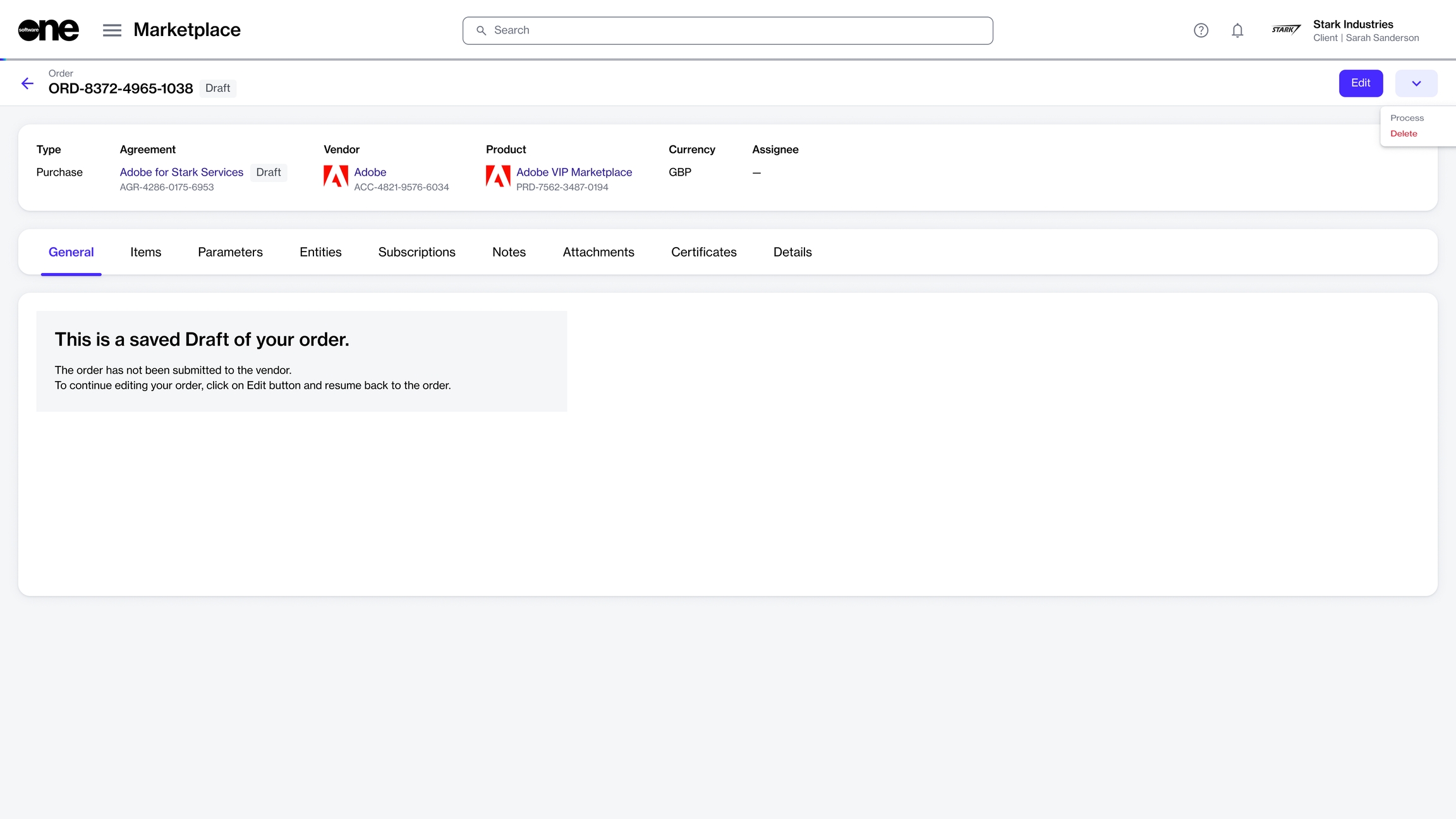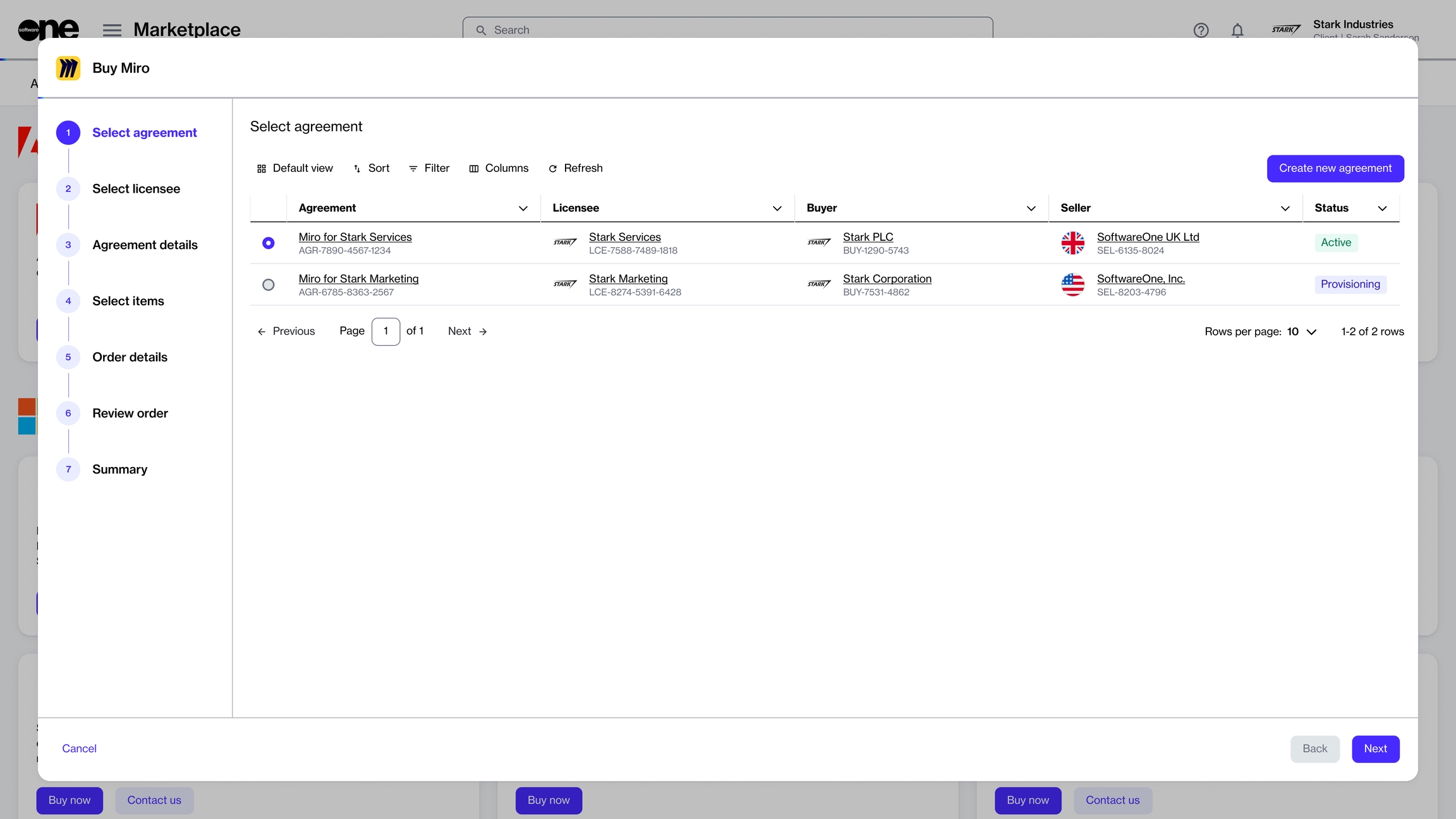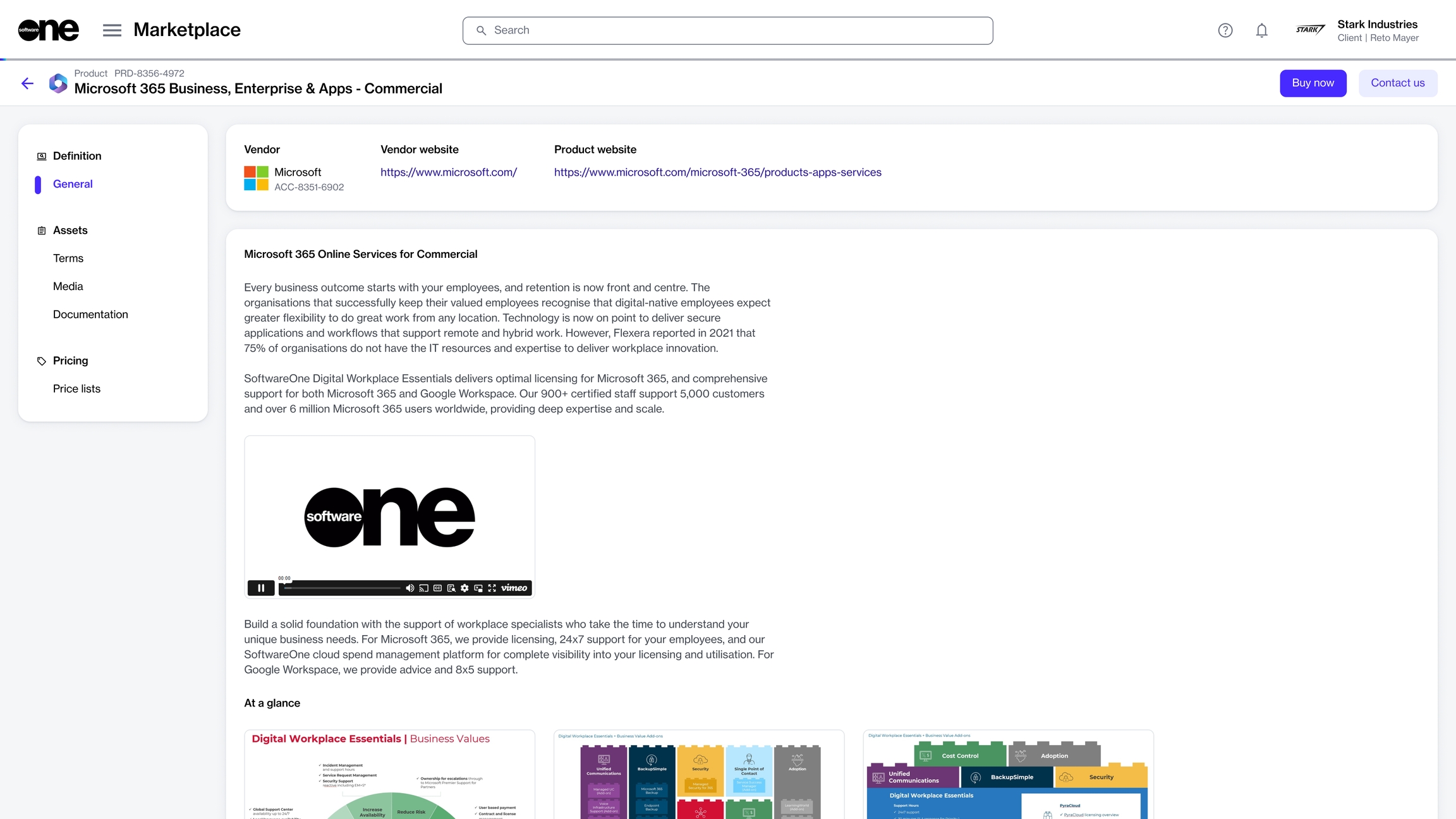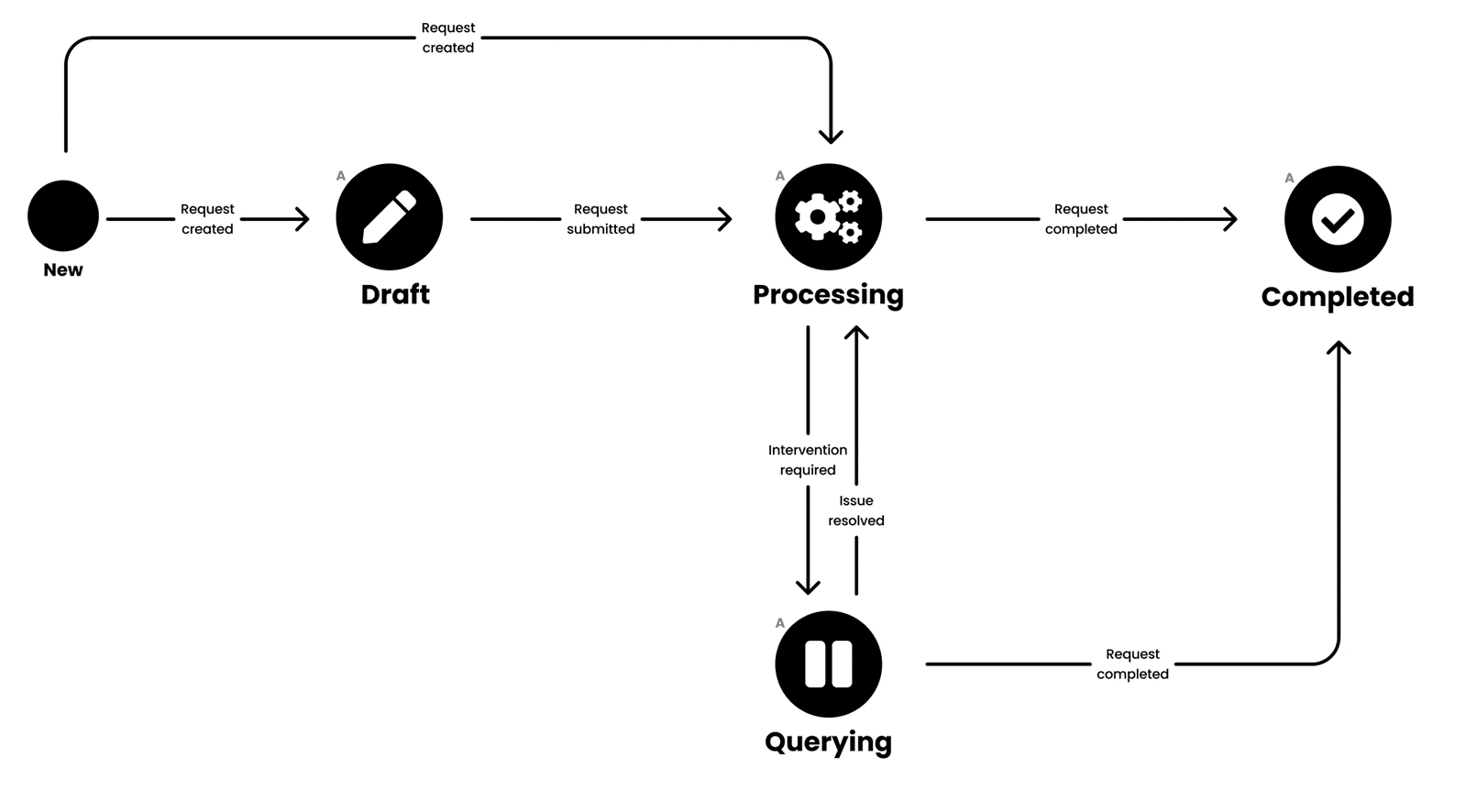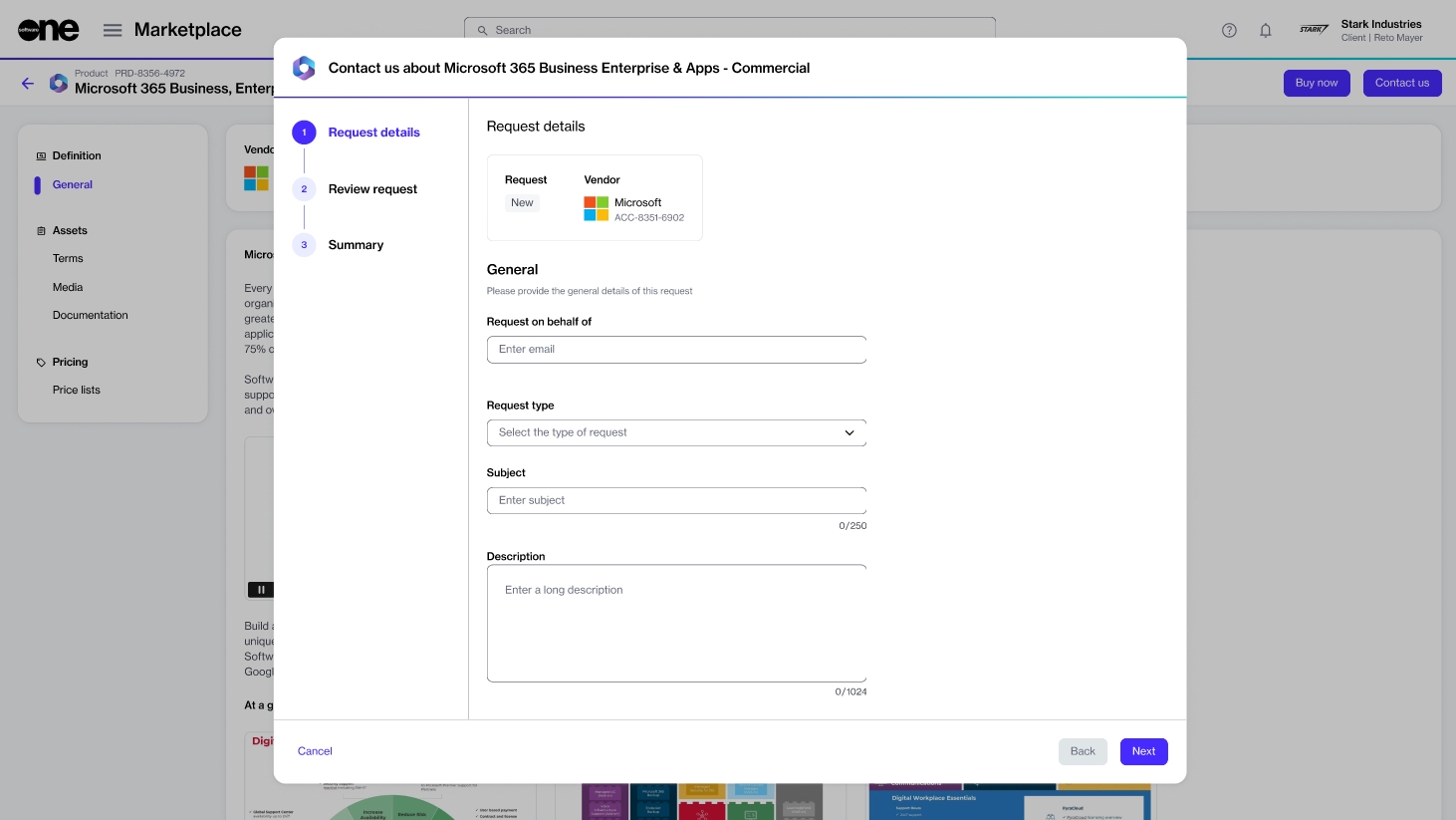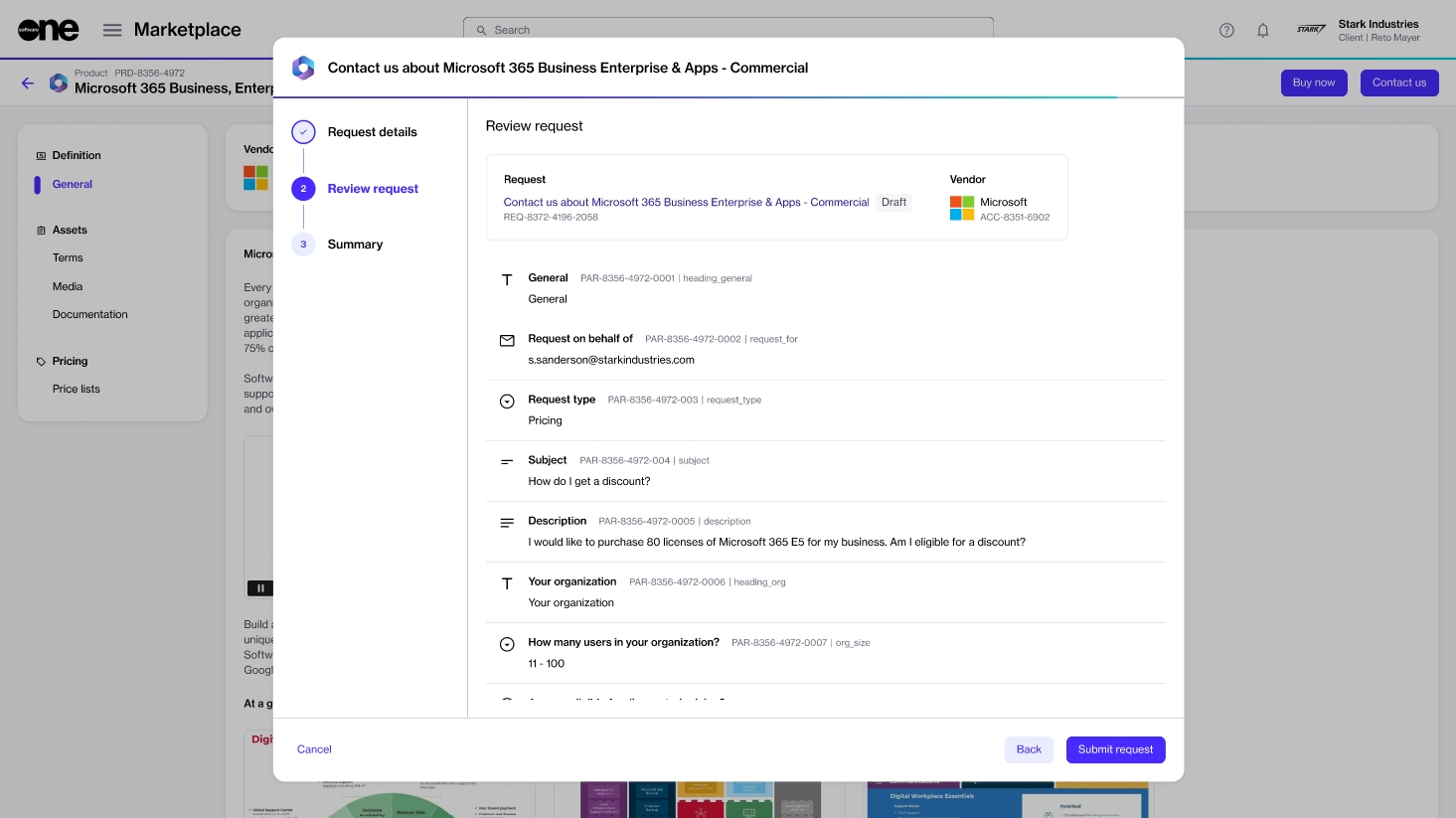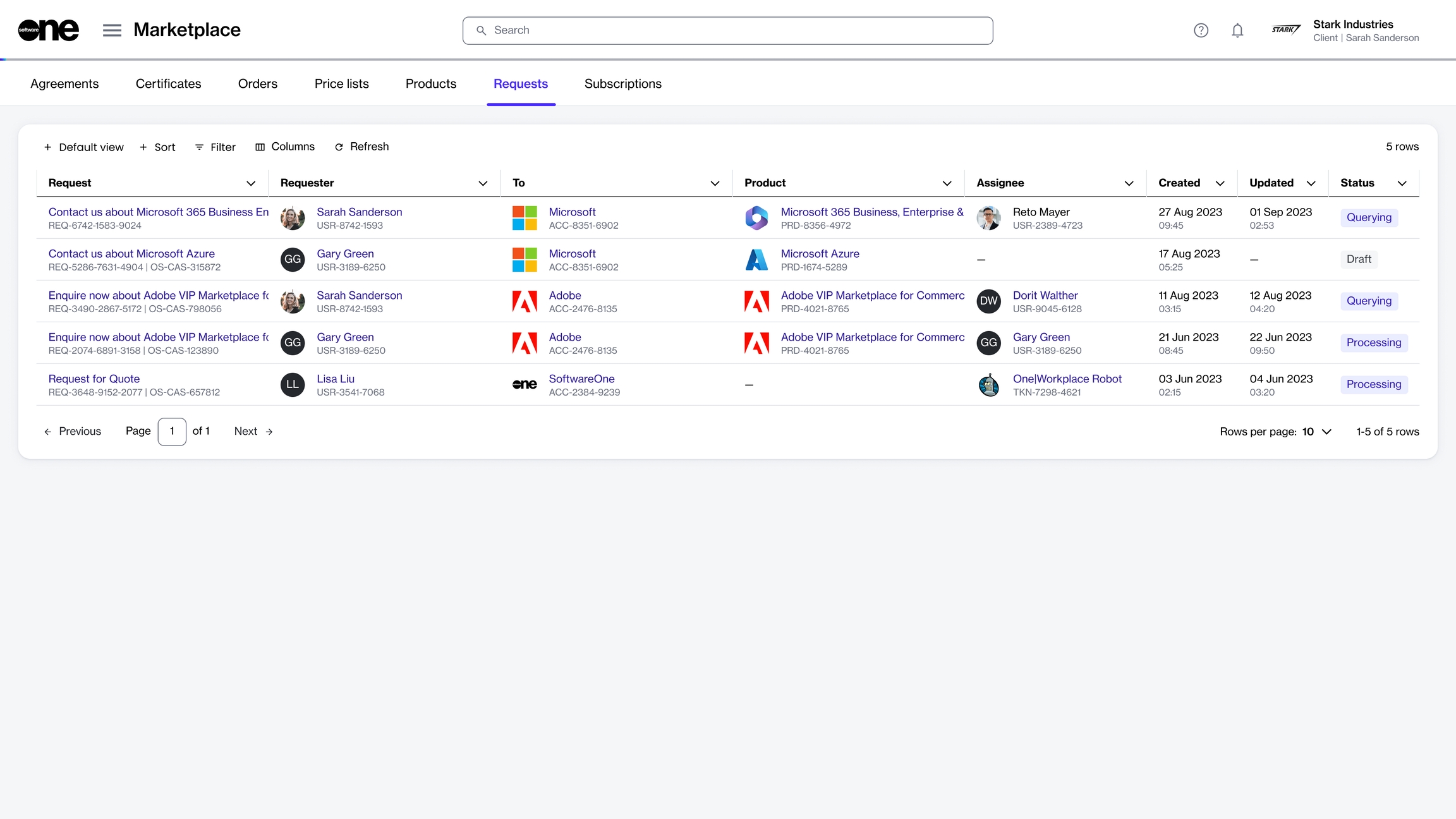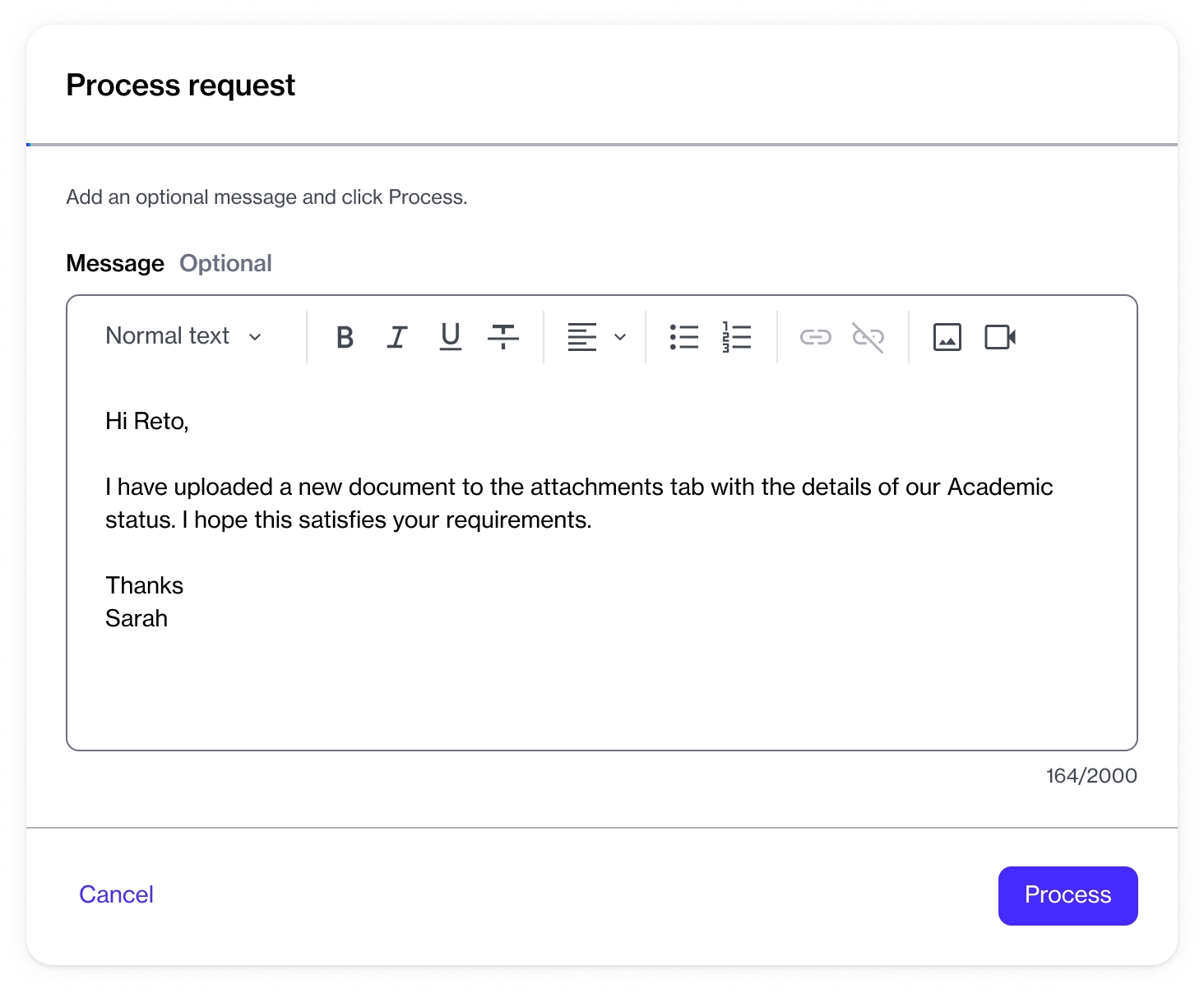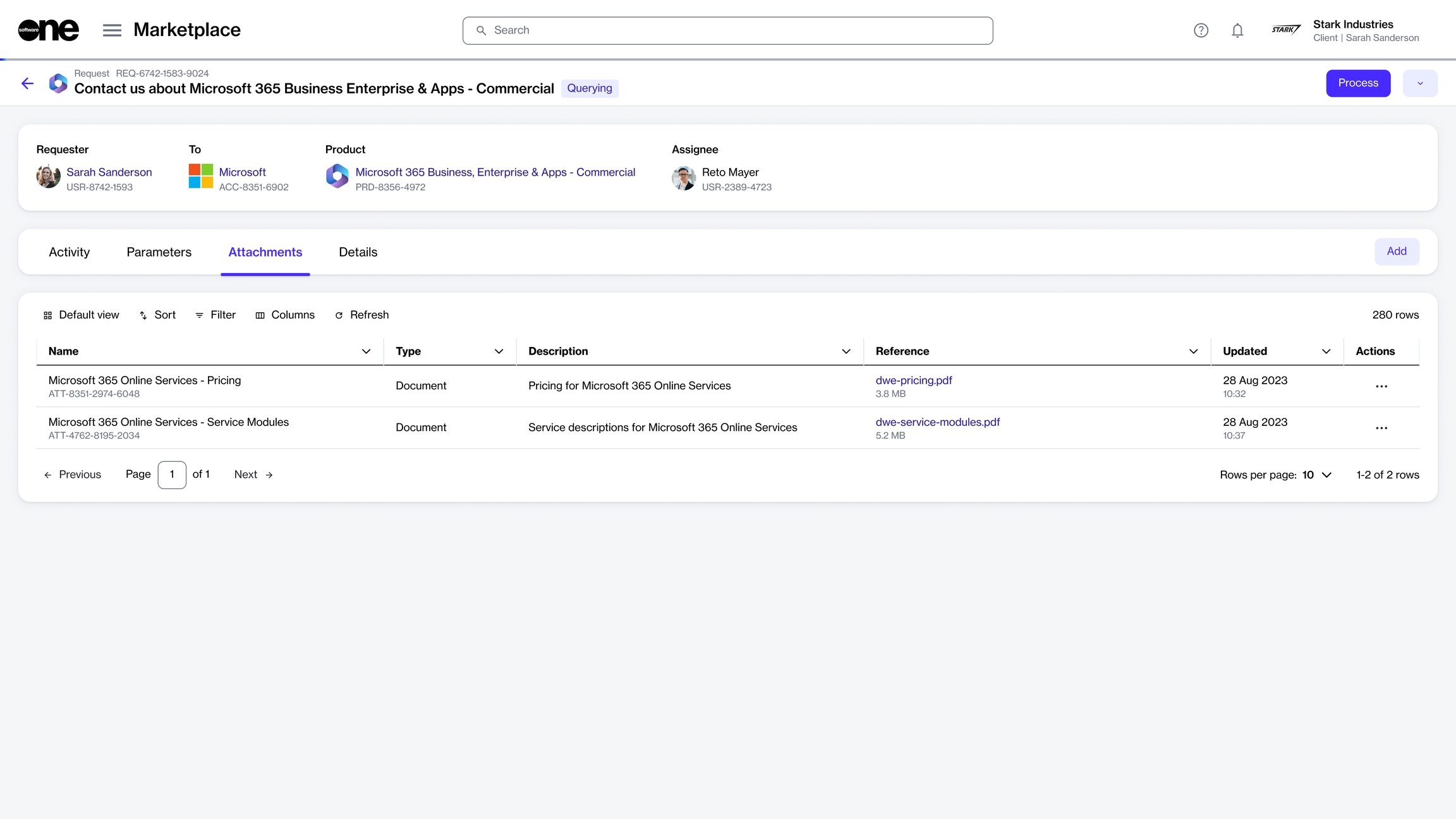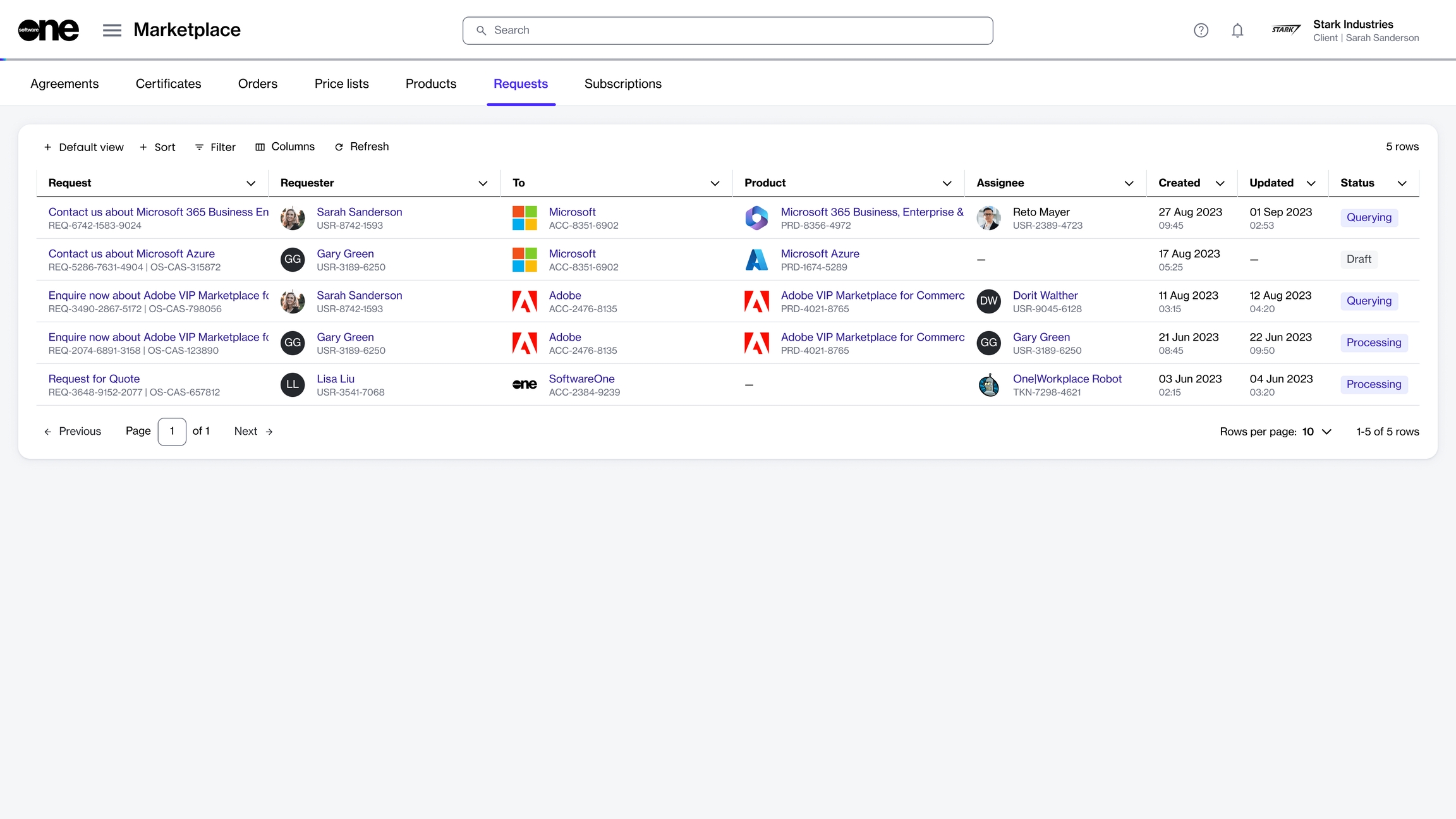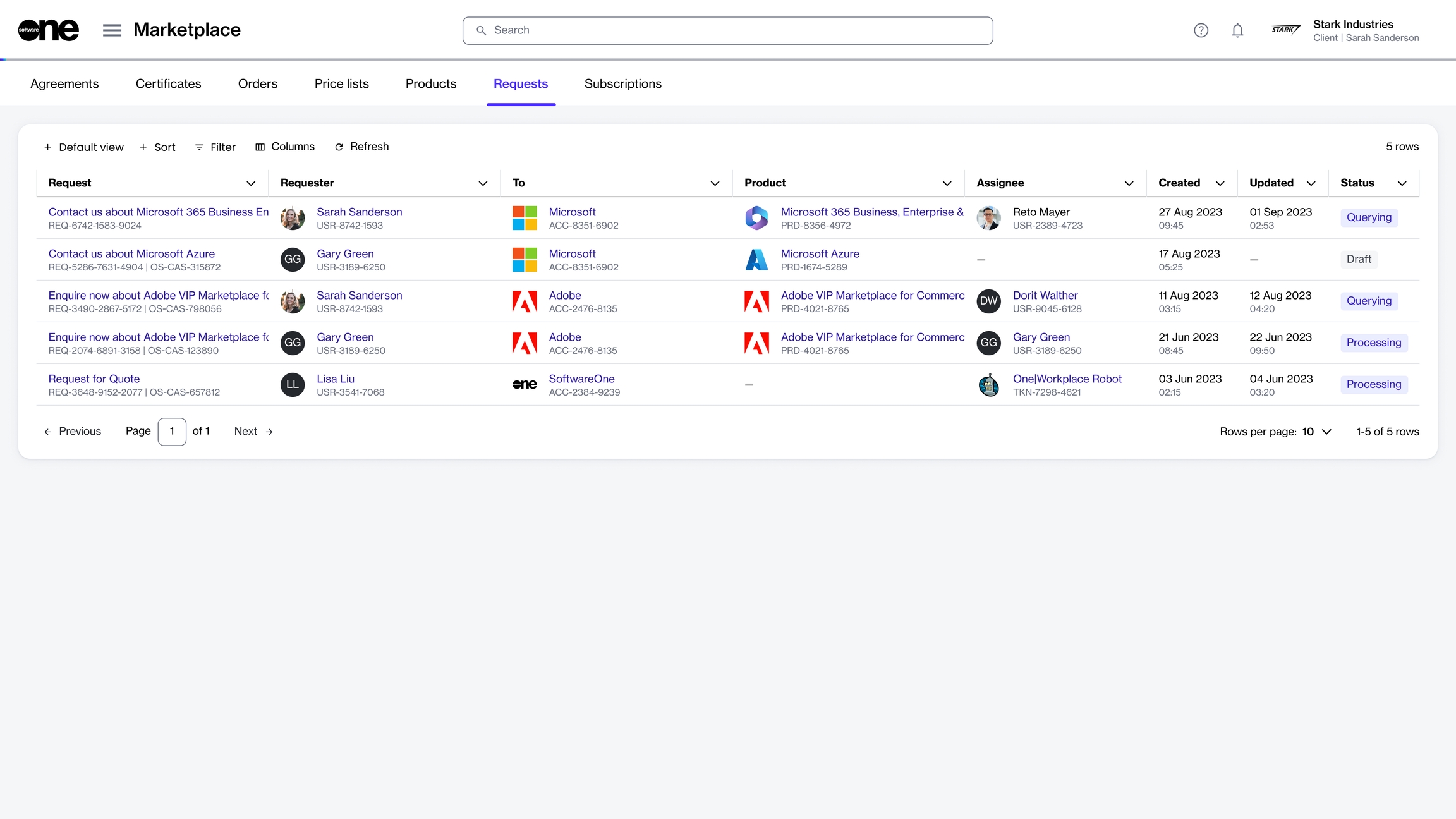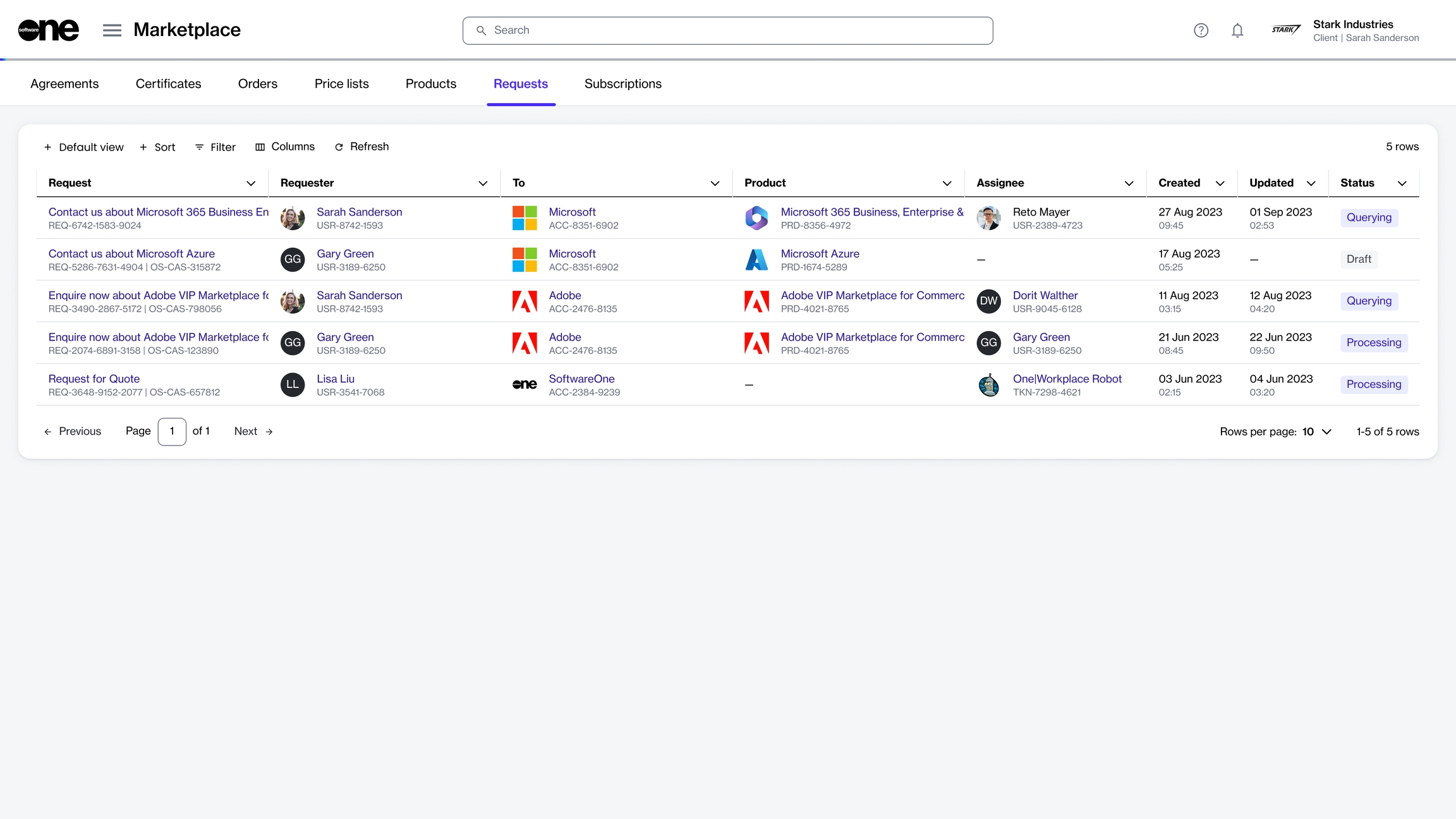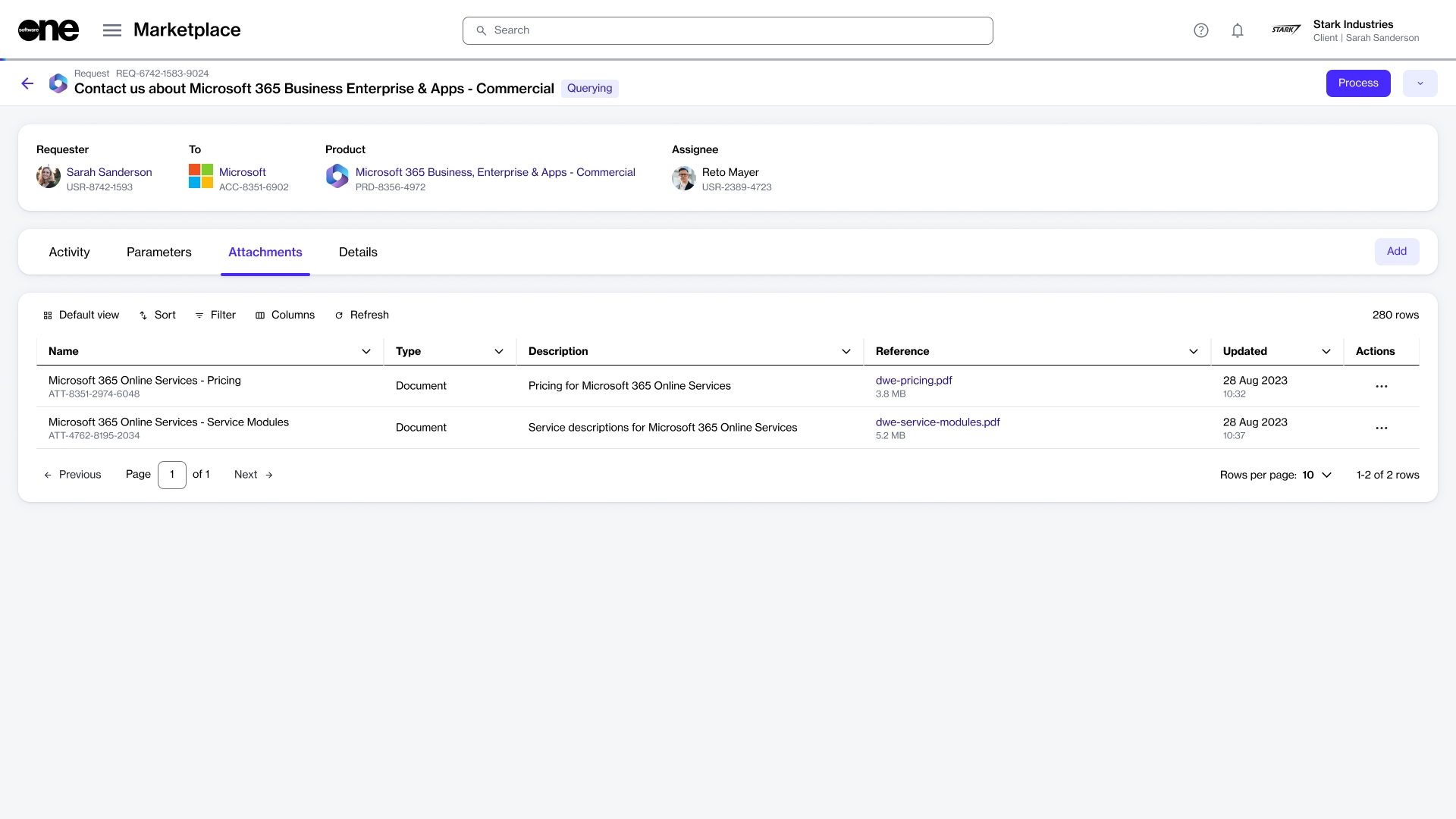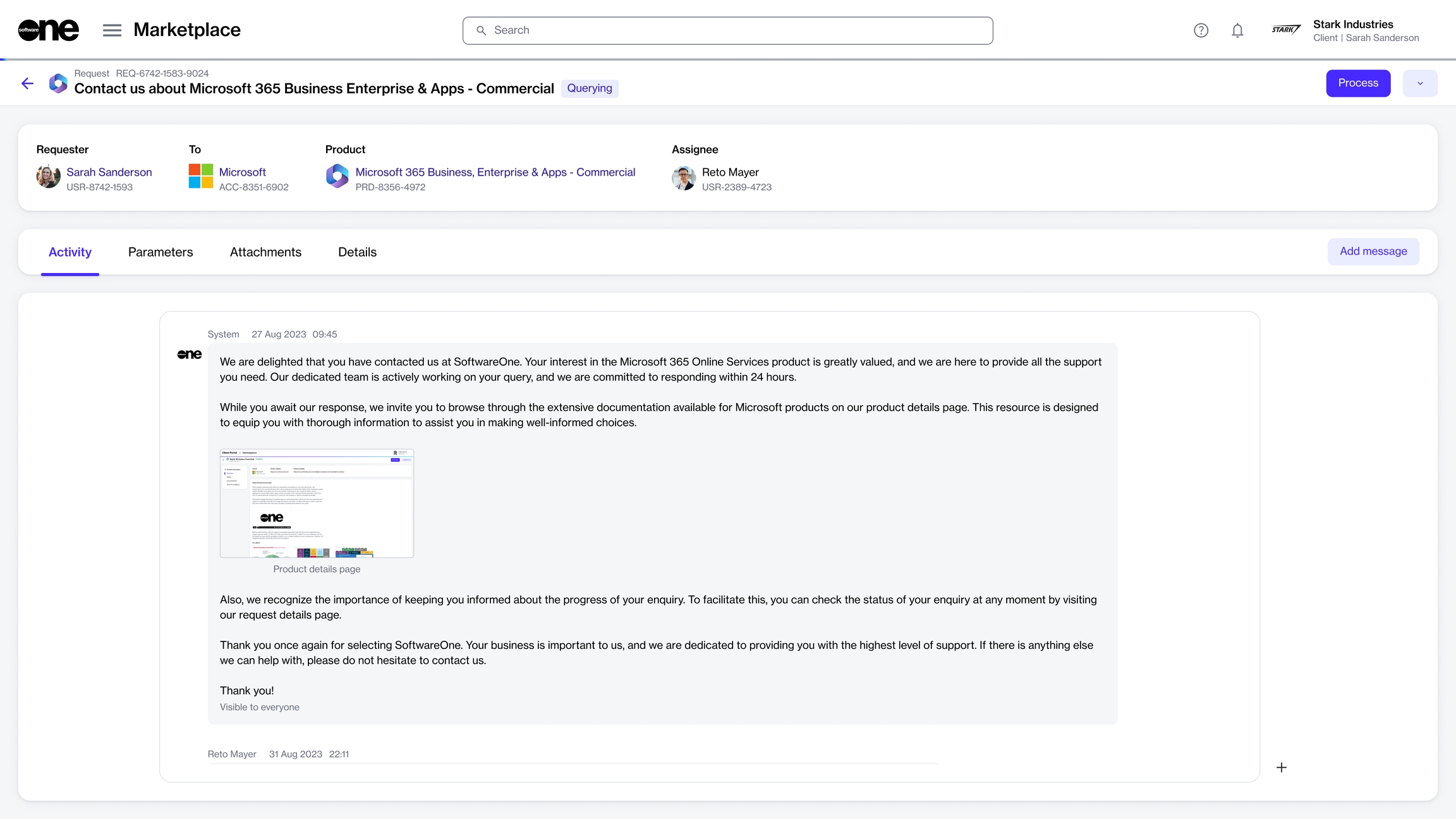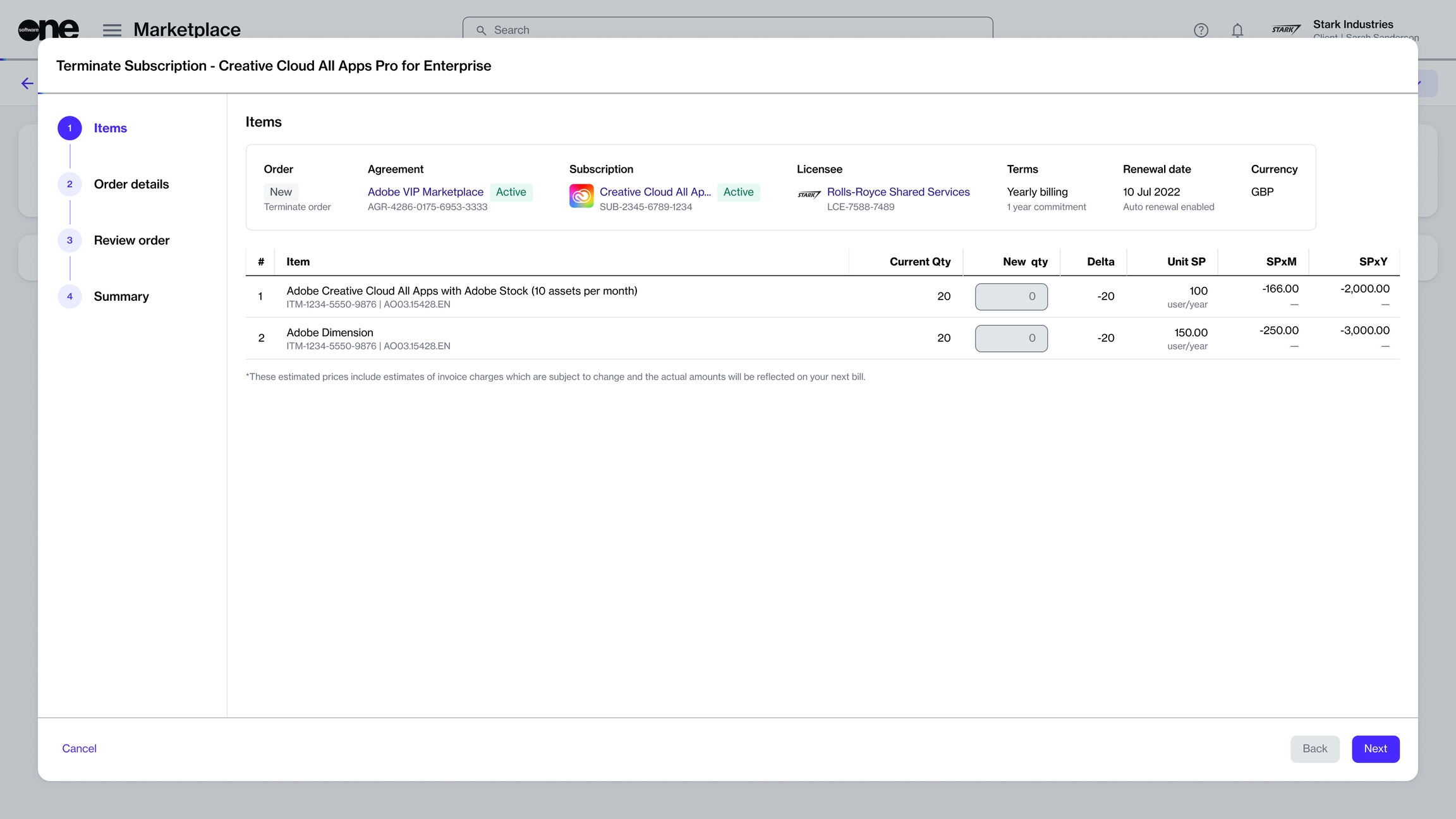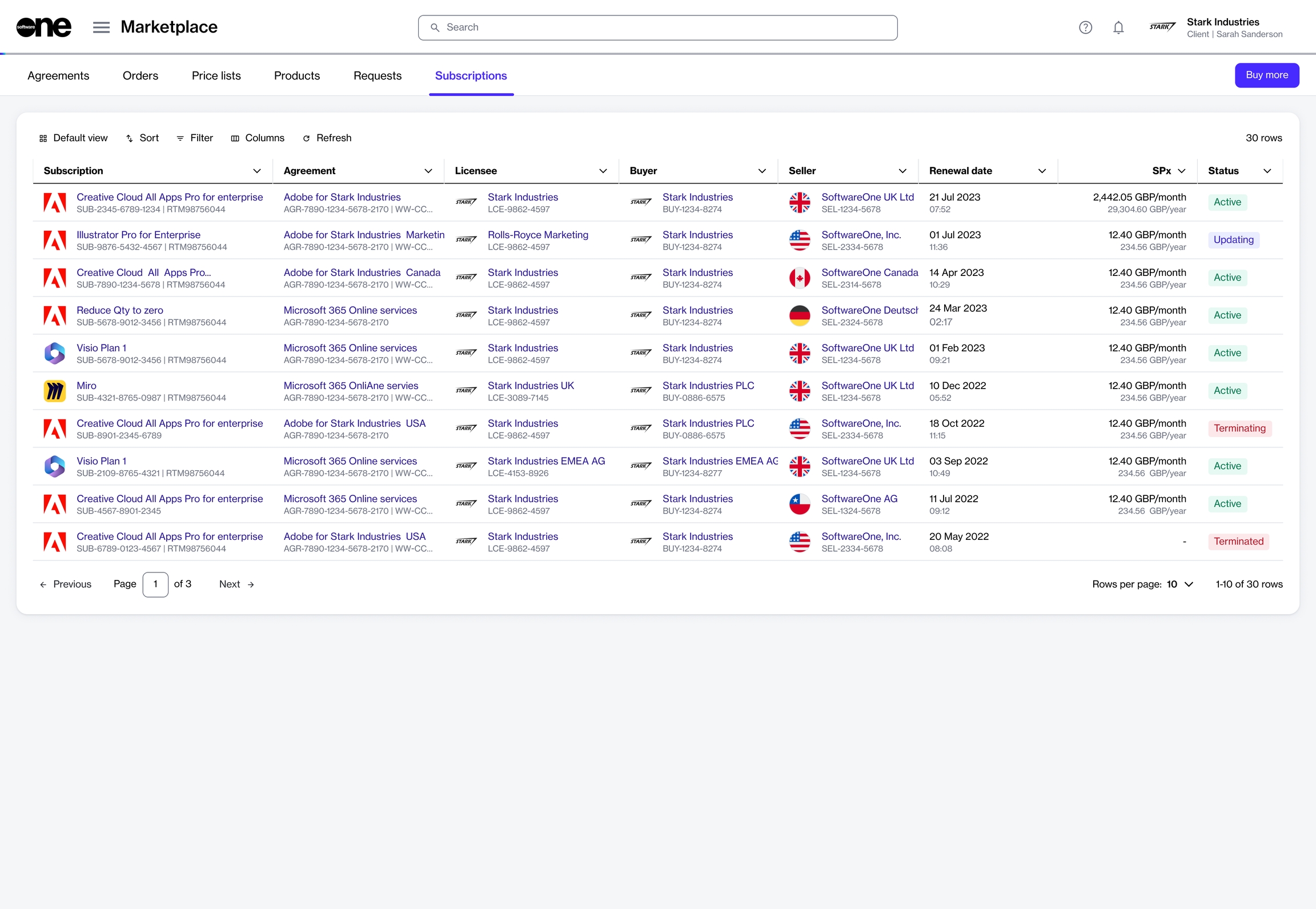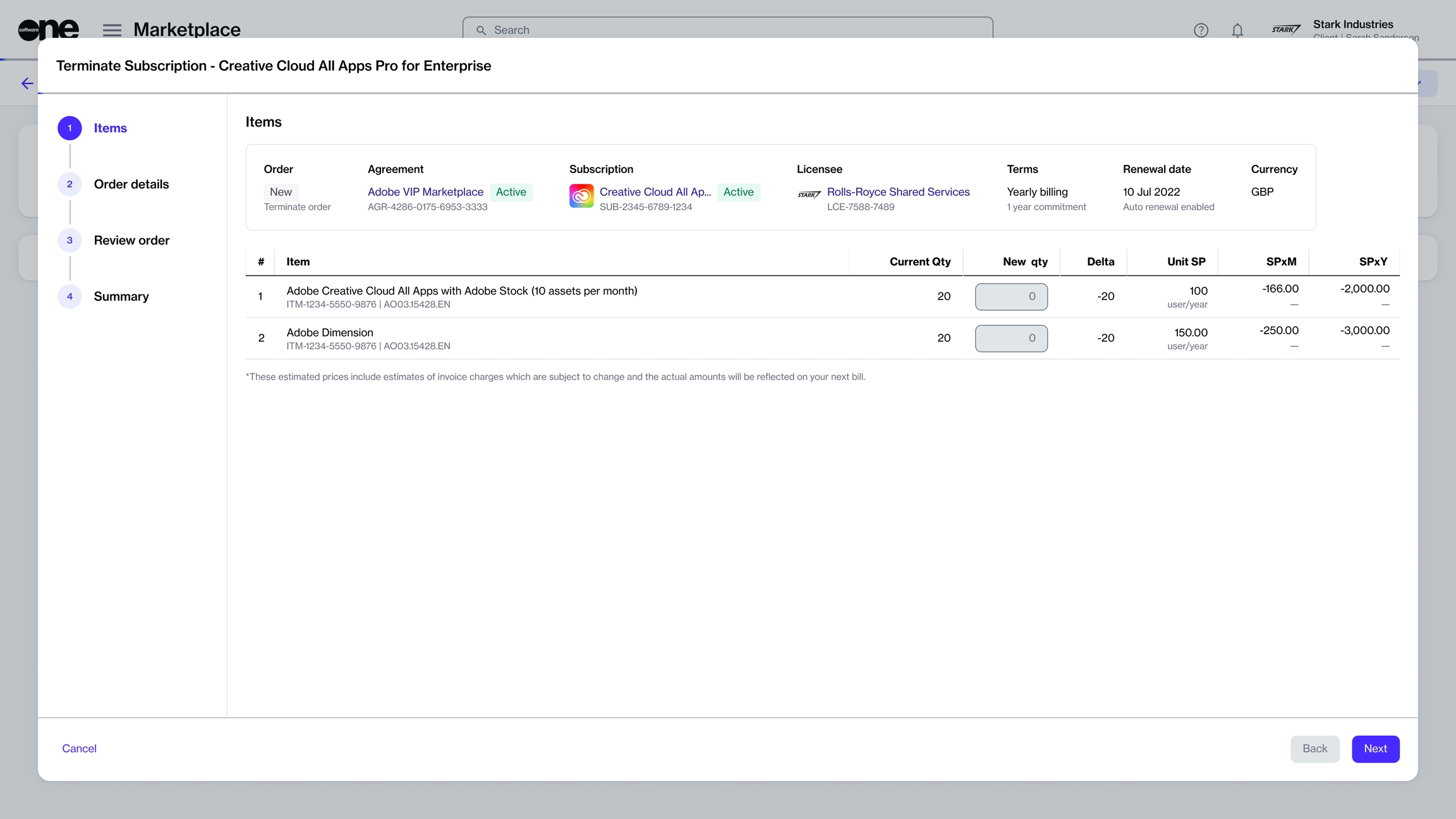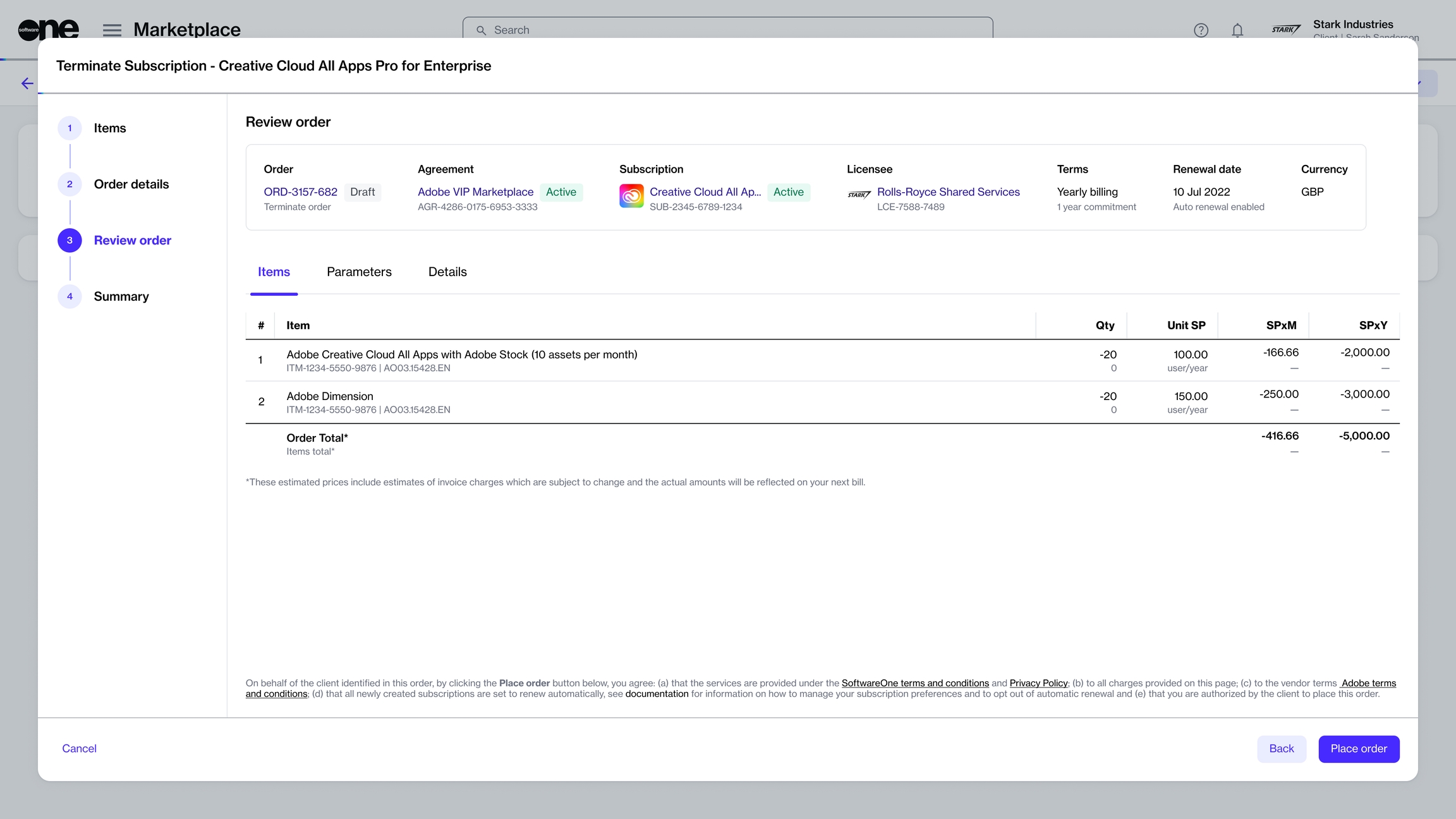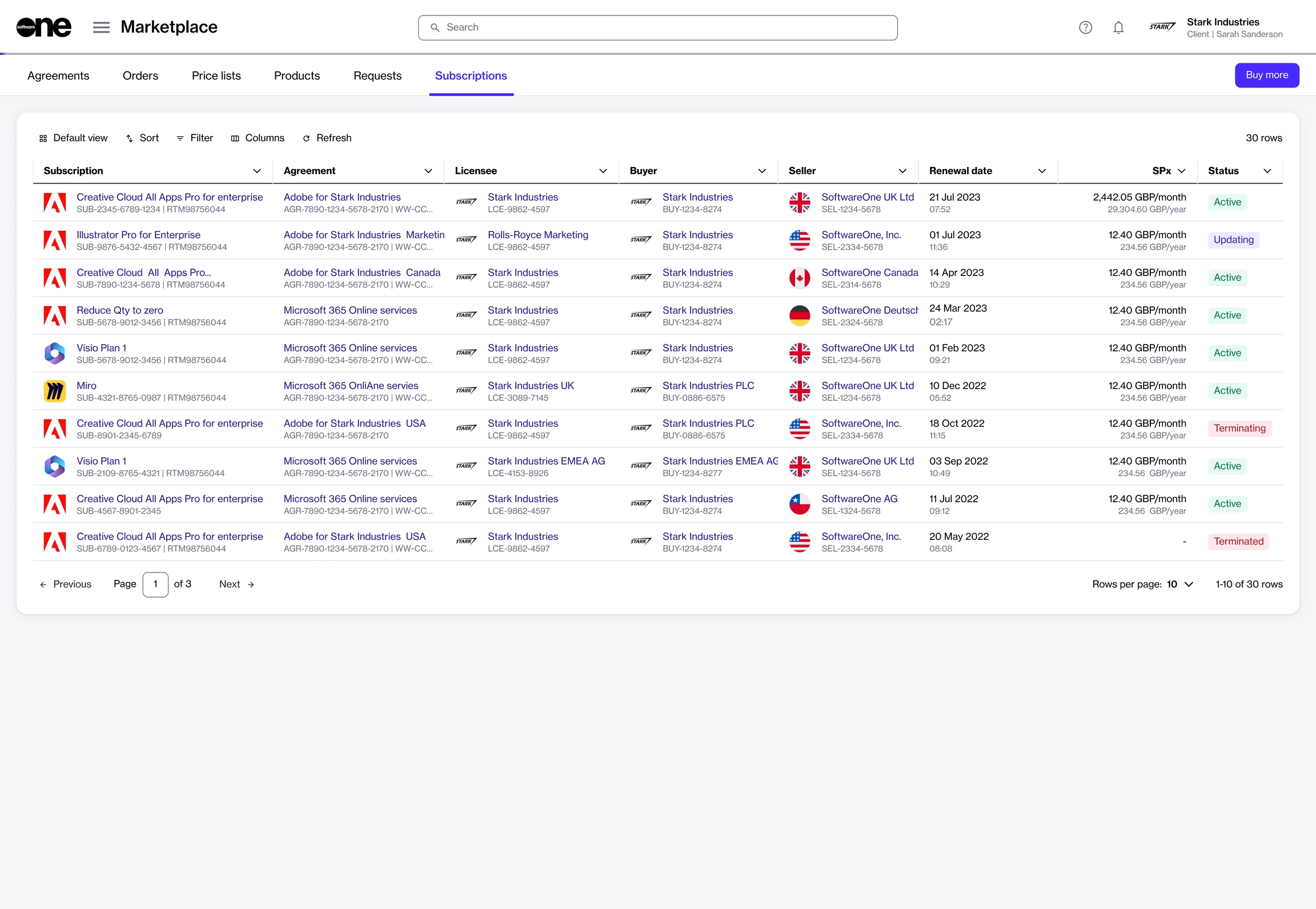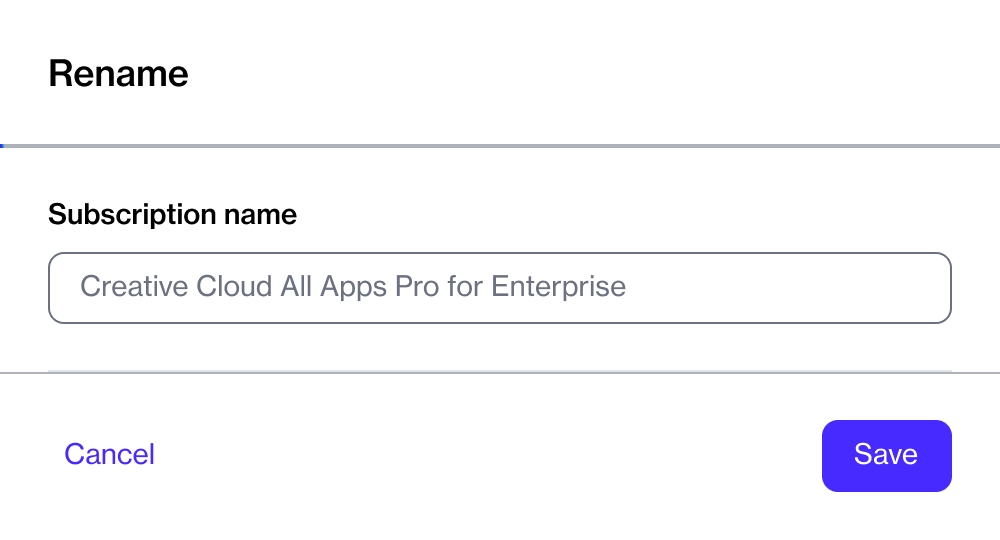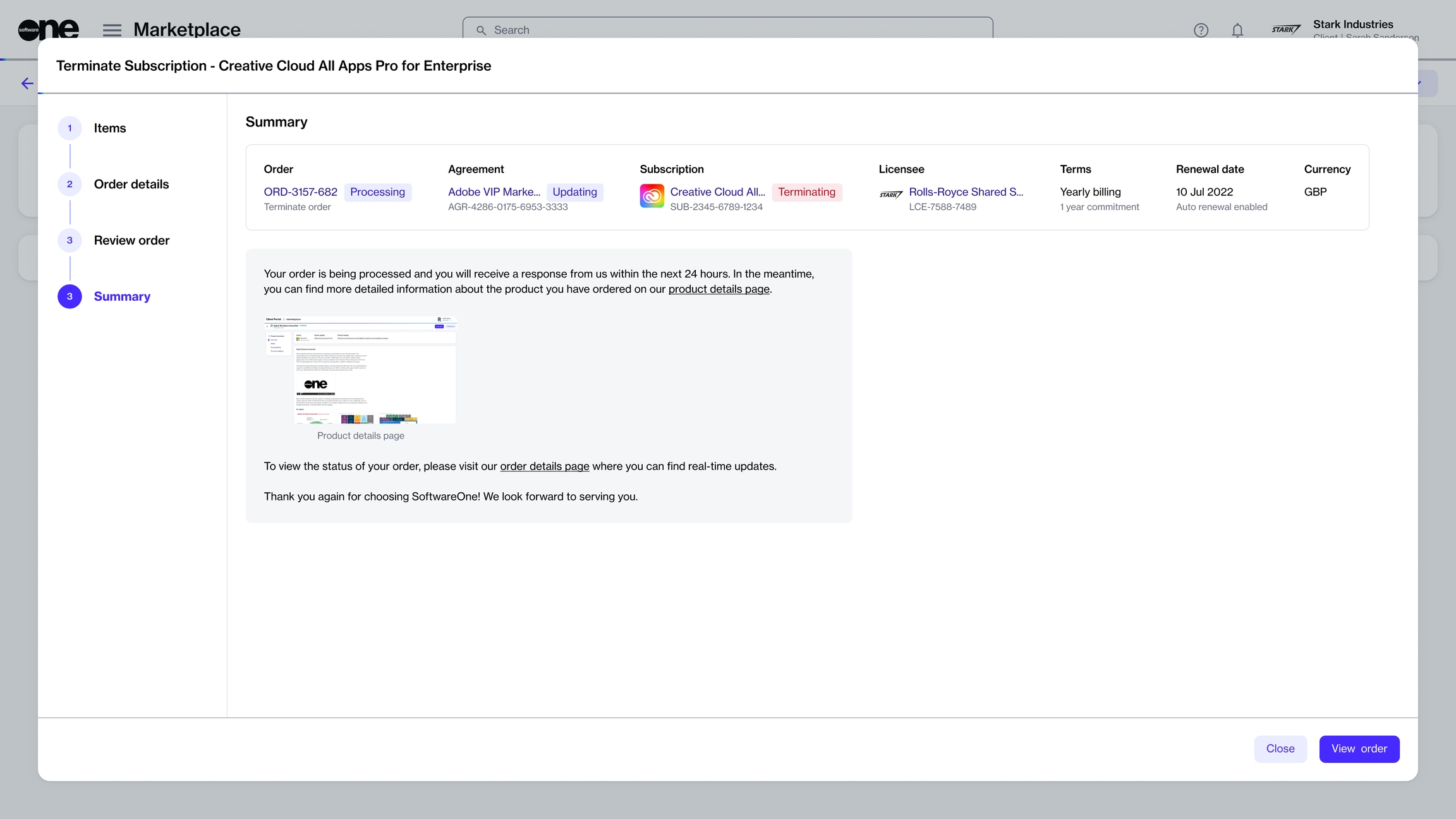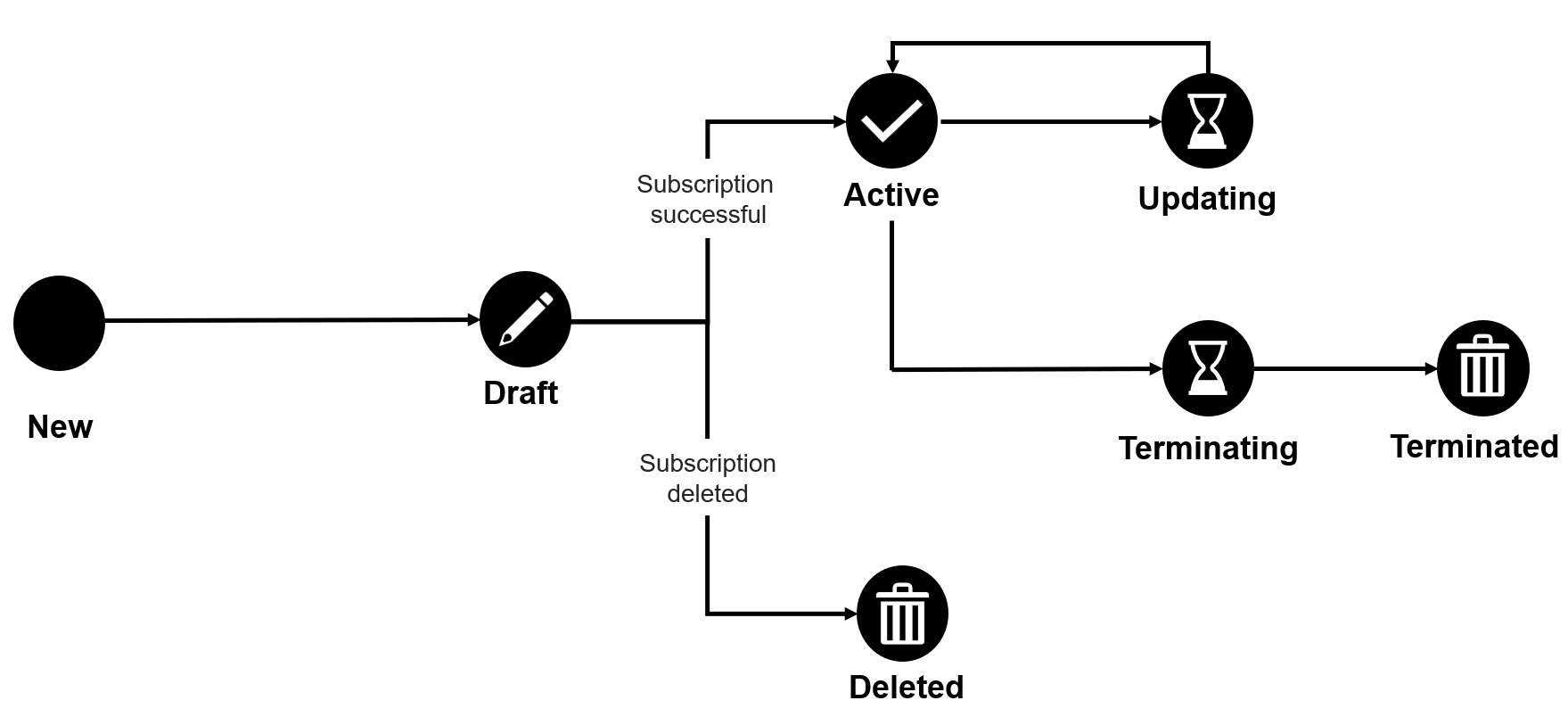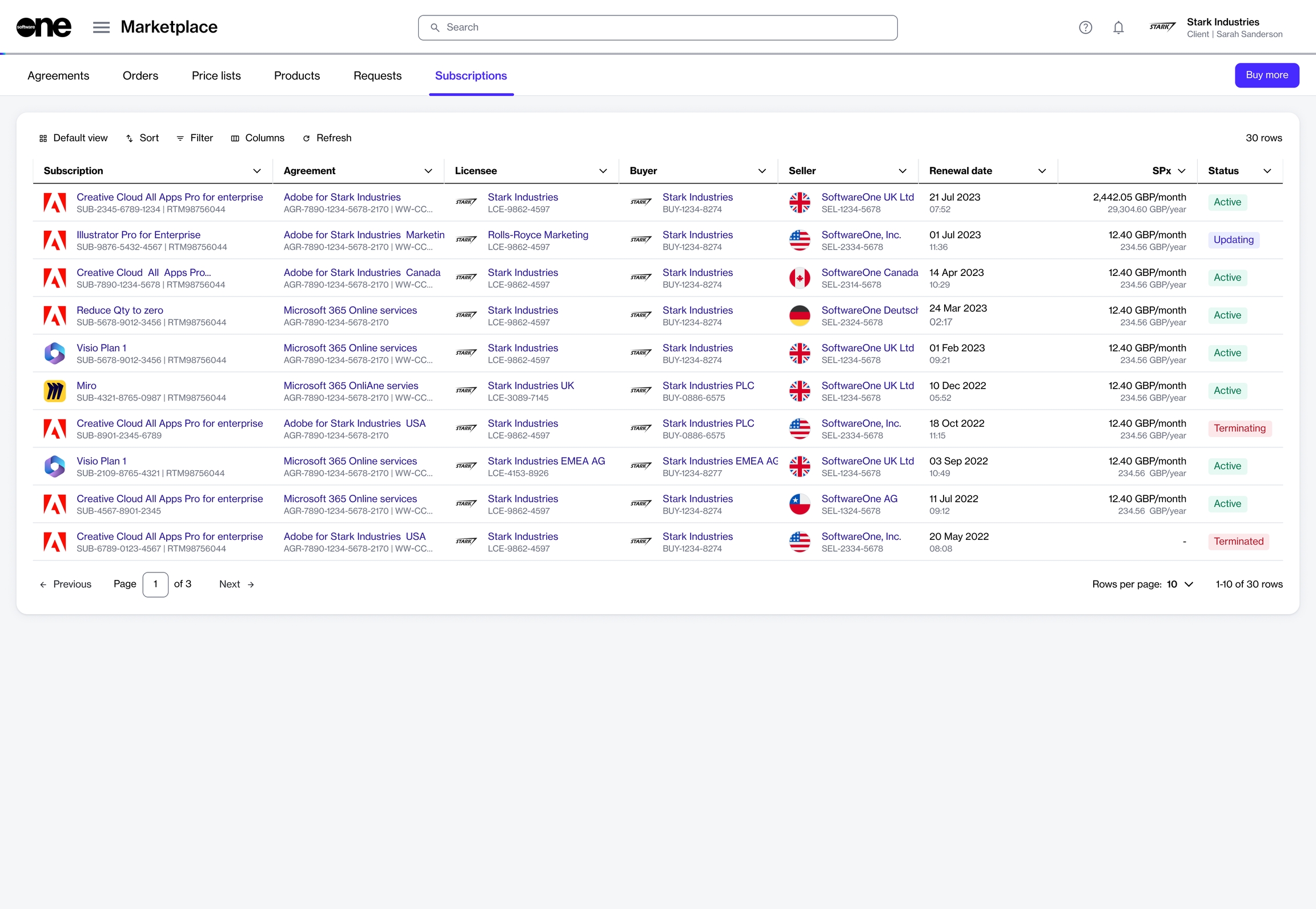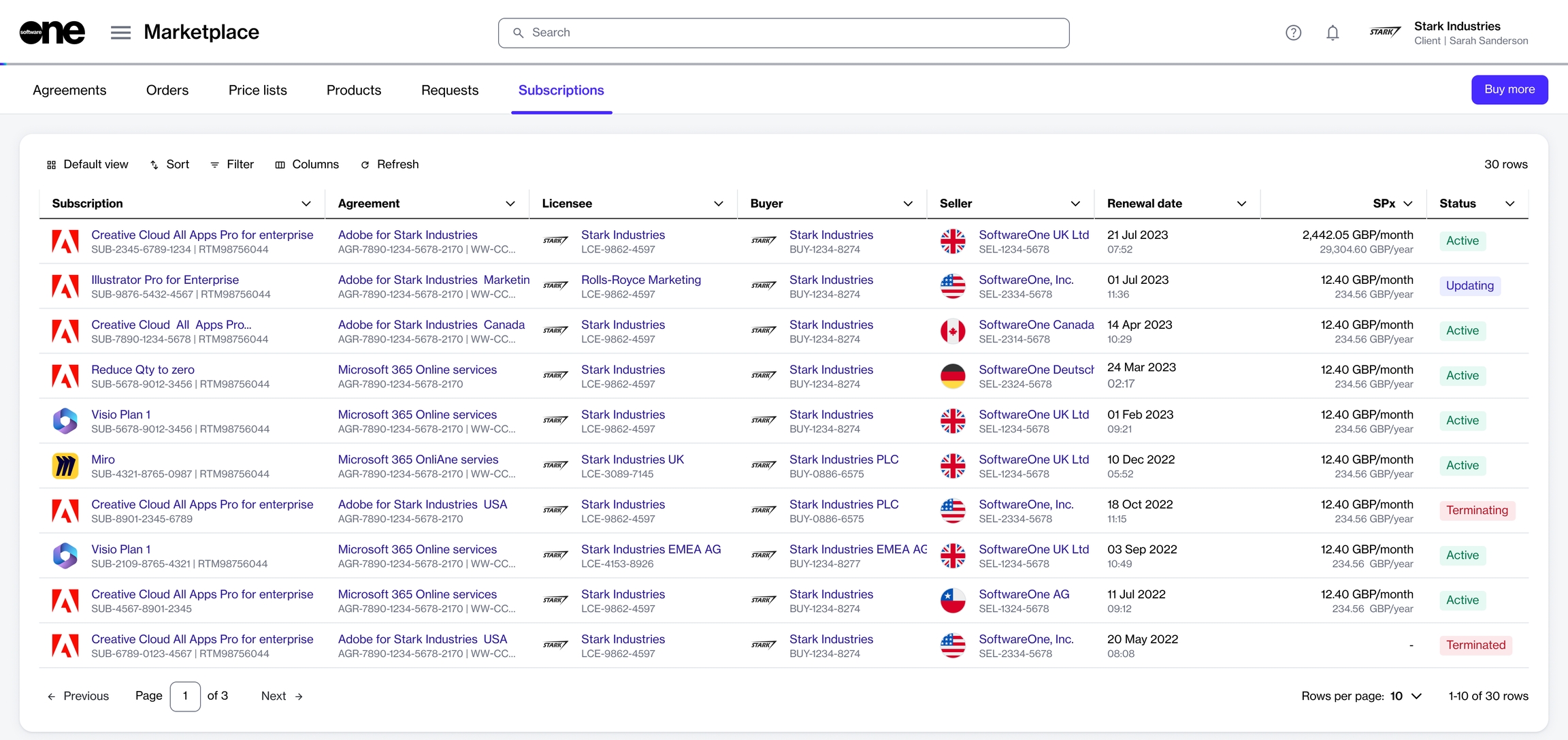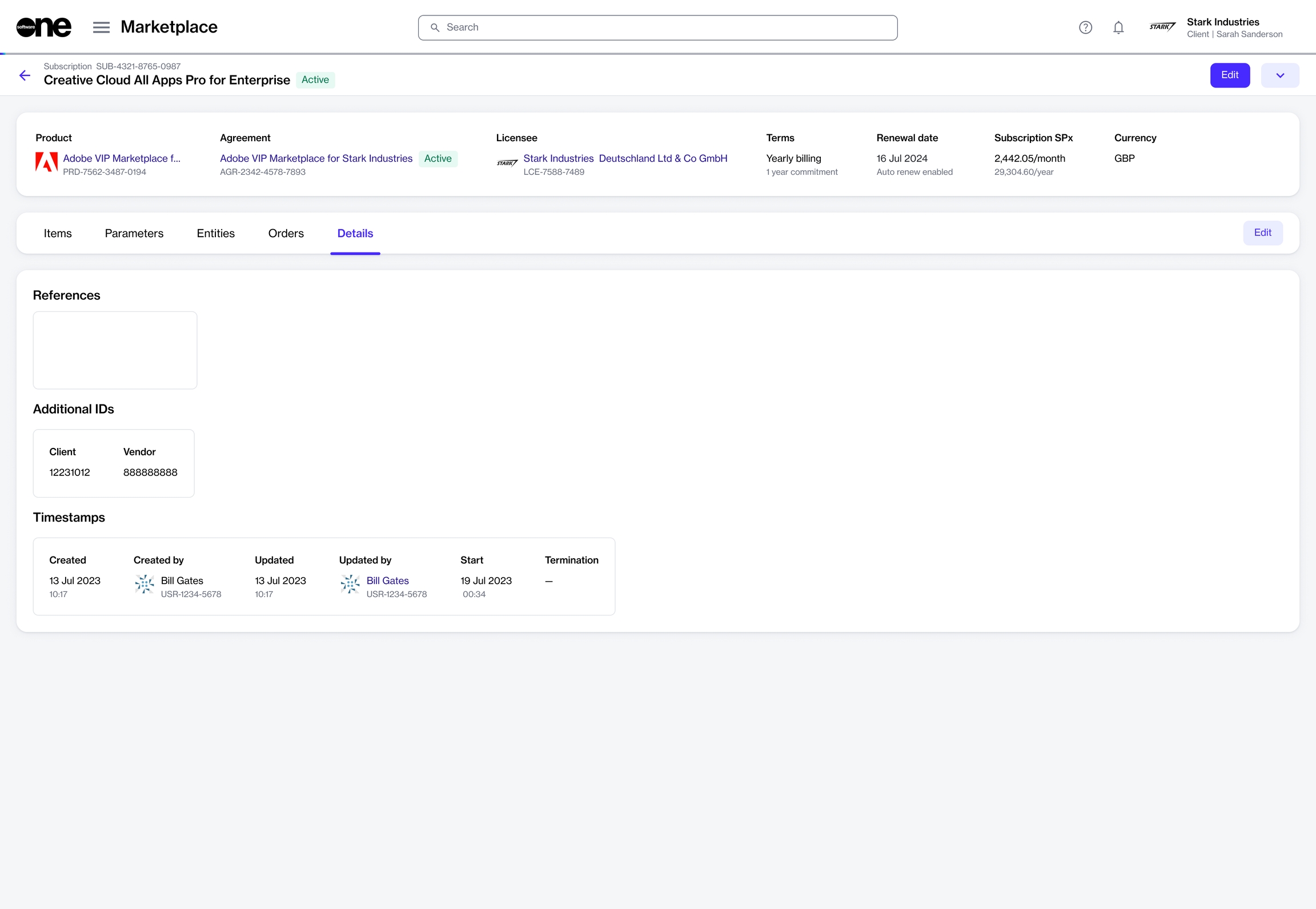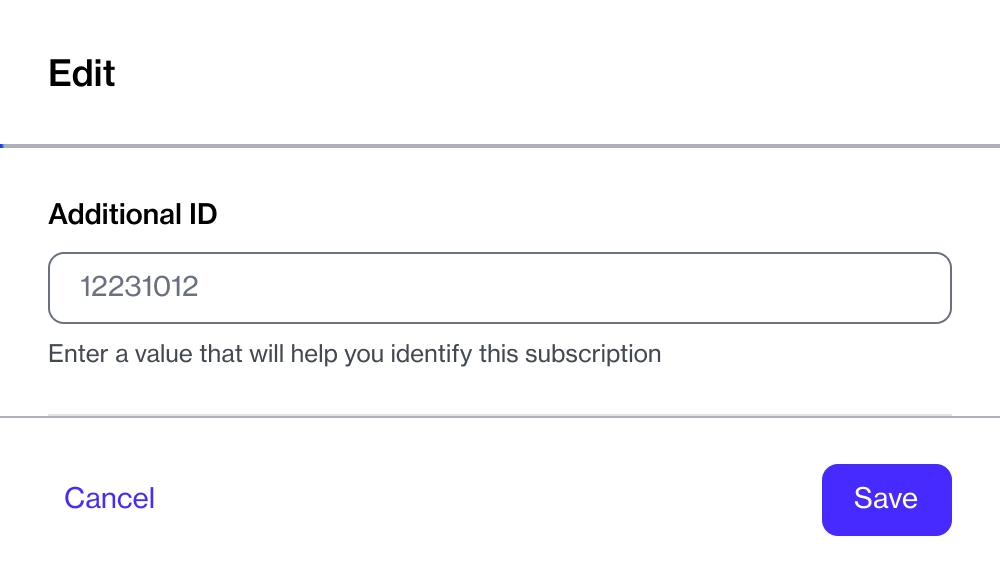Loading...
Loading...
Loading...
Loading...
Loading...
Loading...
Loading...
Loading...
Loading...
Loading...
Loading...
Loading...
Loading...
Loading...
Loading...
Loading...
Loading...
Loading...
Loading...
Loading...
Loading...
Loading...
Loading...
Loading...
Loading...
Loading...
Loading...
Loading...
Loading...
Loading...
Loading...
Loading...
Loading...
The Marketplace module is an entry point for you to browse through our catalog of software products. You can also view the details and descriptions for each product and make purchases.
The module also contains your agreements, orders, requests, and subscriptions all in one place, streamlining your procurement and management processes.
To learn more, see any of the following links:
If you have several agreements in your account, you can rename those agreements so you can locate them easily in your list of agreements.
Before renaming an agreement, note the following points:
You can only rename an active agreement. To learn about the different statuses, see Agreement States.
While renaming the agreement, the new name cannot be blank. If the name is empty or invalid, the platform displays a message.
Follow these steps to update the name of your agreement:
Navigate to the Agreements page (Marketplace > Agreements). A list of your agreements is displayed.
Select the agreement you want to rename. The details page of your selected agreement opens.
Click the chevron in the upper right and select Rename.
Enter the new name in Agreement name and click Save.
The agreement's name is updated and displayed across all pages featuring the agreement within the Marketplace Platform.
If you want to terminate your agreement, you can do so by creating a termination order through the platform. Terminating an agreement cancels all subscriptions within that agreement.
Before terminating an agreement, note the following points:
You can only terminate agreements in the Active state. Agreements in any other state (such as Processing or Updating) cannot be terminated. For a description of these states, see Agreement States.
Creating a termination order doesn't immediately cancel your agreement. An agreement is terminated only after the vendor has approved it for termination.
Follow these steps to terminate your agreement:
Navigate to the Agreements page (Marketplace > Agreements). A list of your agreements is displayed.
Select the agreement you want to terminate. The details page of your selected agreement opens.
Click the down arrow next to Edit in the upper right and select Terminate. The Terminate agreement window opens.
In the Items section, verify the details and click Next to continue.
In the Order details section, provide the reference information and click Next to continue.
In the Review order section, make sure to read the changes, including the terms and conditions, and then click Next to finalize.
The termination order is placed and the status of the agreement changes from Active to Updating. Click View order to go to the order details page. Otherwise, click Close.
When you create a new agreement, the Marketplace Platform assigns a default reference ID to the agreement. You can change the default ID and assign a new ID so you can identify and manage your agreements easily.
Updating an agreement's ID is optional. If you choose not to update the ID, the platform will use the default ID.
Follow these steps to update the agreement ID:
Navigate to the Agreements page (Marketplace > Agreements). A list of your agreements is displayed.
Select the agreement you want to edit. The details page of your selected agreement opens.
Select the Details tab and then click Edit.
In Additional ID, enter the new ID and then click Save. The agreement ID is updated and displayed on the details page of the agreement.
In the Marketplace Platform, an agreement can have several states (also known as status).
The following diagram shows the possible states and the transition between these states:
These states are displayed as Status within the platform. They are also shown beside the agreement name and ID on the details page.
Draft
The agreement is saved as a draft because the purchase order is saved for later during the ordering process.
Deleted
The draft agreement has been deleted because the draft purchase order associated with the agreement was deleted.
Provisioning
The agreement has been sent to the vendor and its pending fulfilment.
Failed
The agreement has failed because the purchase order was canceled by the vendor or SoftwareOne.
Active
The vendor has completed the purchase order and the agreement is active.
It has at least one active subscription and no open orders.
Updating
A business transaction or a change order is in progress for at least one subscription item within the agreement.
Terminated
The agreement has been terminated and it no longer contains an active subscription.
An agreement is a formalized record that establishes the terms and conditions of transactions. An agreement outlines the relationship between entities, such as the buyer, seller, and licensee, and forms the basis for placing orders and creating subscriptions within the platform.
In the Marketplace Platform, an agreement can contain one or several subscriptions, regardless of the agreement's status. Additionally:
An agreement can be terminated by canceling all subscriptions within that agreement.
An agreement can also be renamed as long as it's active.
You can access the Agreements page by navigating to the main menu of the platform and selecting Marketplace > Agreements. The page displays all agreements that exist in your account.
On this page, you can view the following agreement details:
Agreements - Displays the name and ID of the agreement.
Product - Displays the product that you've purchased under the agreement and the product logo and marketplace ID.
Licensee - Displays the name and ID of the licensee to whom the license is issued.
Buyer - Displays the buyer's name and marketplace ID.
Seller - Displays the seller's name and marketplace ID.
SPx - Displays the estimated sales price of the product.
Created - Displays the date and time when the agreement was created.
Status - Displays the status of the agreement. For more information on the status, see Agreement States.
The details page of an agreement provides all information related to the agreement. You can open the details page by clicking the name of the agreement.
When you open the details page of an agreement, it shows the agreement's name, marketplace ID, and status. The details page also contains the following tabs:
General - Displays general information about your agreement.
Subscriptions - Displays all subscriptions in your agreement and details, like the subscription's name and ID, commitment term, start date, renewal date, and termination date. The estimated sales price per month and year, along with the subscription status is also displayed.
One-time purchase -Shows the items that you have purchased as one-time purchases, without a subscription. For each item, you can see the item name and ID, order number and date, quantity purchased, price per unit, and total price.
Parameters - Displays the ordering and fulfillment parameters associated with the subscription.
Entities - Displays all entities associated with the subscription and their details. Entities include licensees, buyers, and sellers.
Orders - Displays all orders placed in the scope of the agreement, including purchase, change, and termination orders. Clicking an order opens up the details page of that order.
Split billing - Displays the split billing information for the agreement. This tab is displayed only if split billing has been enabled for the agreement.
Attachments - Displays all file attachments and their details, like the name and ID, type, description, and more. You can also download the attachments and add or remove files as needed.
Terms - Displays the terms associated with the agreement and shows when they were accepted, and by whom.
Details - Displays the reference information, like the timestamps, additional IDs, and more.
Audit trail - Displays all events that have taken place within the agreement. For each audit record, you can view the log details and summary. To learn more, see Audit Trail.
If you need to modify the list of buyers or adjust their allocation percentages after setting up split billing, you can easily do so through the interface.
After you've set up split billing, you can add new buyers and remove existing buyers as needed using the Edit option on the Split billing tab of your agreement.
When removing buyers, only those without an allocation percentage can be removed. This means you'll need to assign the allocation percentage to another buyer before removing them from split billing.
If an allocation exists for the buyers you wish to remove, the buyer checkbox will be unavailable, as shown in the following image:
This section describes how to update the allocation percentage using the subscription details page. You can also update the allocation via the agreement details page.
If you need to make any modifications to the allocation percentage for any of the buyers, you can edit the split billing details at any time.
Follow these steps to edit the allocation percentage for a buyer:
Open the details page of the required subscription.
On the Split billing tab, click Edit.
In the Edit split billing dialog, make the necessary changes to the allocation percentage or license count. Make sure that 100% is allocated across buyers.
Save your changes. The Split billing tab will display the updated allocation details. Note that the changes will only take effect in your next billing cycle.
If you have , but have not defined the split breakdown yet, 100% of the subscription billing is allocated to the Owner buyer in your agreement.
You can update the split to include additional buyers and allocate billing to those buyers. There are two ways to configure the split.
Method 1 - Using the Edit option on the subscription details page
Method 2 - Using the Details option on the Split billing tab within your agreement details
The Split billing tab on the subscription details page displays the allocation for all buyers and allows you to divide the billing across different buyers in your account.
Follow these steps to set up allocations:
On the Split billing tab, select Edit. The Edit split billing dialog opens.
Enter the allocation percentage or estimated license count for the required buyers and click Save. Make sure that 100% of the cost is allocated.
The updated split details are displayed on the Split billing tab of your subscription.
The Split billing tab within the agreement details page displays the allocation for your assigned buyers. Use the Details option for each buyer to adjust the billing percentage or the estimated license count.
Follow these steps to split the billing:
Select the Split billing tab. Your selected buyers are displayed.
Click the Details option for the buyer for which you want to update the allocation.
In the Split billing details dialog, click the Edit option for the required subscription.
In Edit split details, choose whether you want to update the allocation % or the estimated license count. The allocation % option is selected by default, but you select ELC if required.
Allocation % - Select this option to split the subscription billing based on the percentage. For example, you can split the total allocation percentage of 100% between two buyers as 30% and 70% respectively.
ELC - Select this option to split the billing based on the license count. For example, if you have 12 subscription licenses you can split these between two buyers as 8 and 4 licenses respectively.
Enter a value based on the split percentage or license count and click Save. Make sure that 100% of billing or all licenses are allocated. Otherwise, the platform displays a message.
The allocation is updated for your selected buyer. Use the Buyer menu in the highlights panel to view the allocation details for the other buyers.
Click Close to return to the Split billing tab.
Do you want to make modifications to the split allocation?
When split billing is activated, the platform assigns 100% of the billing to the default buyer in your agreement, known as the Owner buyer.
You can configure additional buyers and distribute subscription costs across those buyers using the Edit option on the agreement details page.
When selecting buyers, there's no limit to the number of buyers you can select, meaning you can choose as many buyers as necessary to divide costs effectively. Follow these steps to configure buyers:
On the Split billing tab, click Edit.
In the Split billing dialog, select the buyers you wish to add. You can only select buyers that are linked to the seller of this agreement. Additionally, the Owner buyer is selected by default and you can't change it.
Click Save. Your newly added buyers will be displayed on the Split billing tab in your agreement.
Need to add more buyers or remove a buyer?
On the Agreements page, select the required agreement. Make sure that and .
Allocation percentages can be modified using the Edit split billing dialog. For instructions, see .
Open the details page of your agreement. Make sure that for the agreement.
Use the Edit option on the Split billing tab to manage buyers as necessary. For instructions, see .
Split billing is a feature that allows you to divide the billing for your subscriptions among different buyers in your account.
Designed for organizations with multiple legal entities, split billing lets you select buyers and allocate billing for your subscriptions to different buyers. This enables cost-sharing and accurate tracking of consumption. It also ensures that each buyer is accountable for a share of the subscription cost based on usage.
You can divide the subscription costs easily by specifying percentages or estimated license count (ELC) for each buyer. Once defined, these details are used during invoicing to generate separate invoices for each entity. In cases where split billing is enabled but the split hasn't been defined, 100% of the billing is allocated to the default buyer in your agreement, also known as the Owner buyer.
The platform also lets you allocate billing when ordering additional subscription licenses. It means when creating a change order for an increase in subscription quantity, you can select buyers and allocate billing to those buyers.
In the Marketplace Platform, the following rules apply to split billing:
Split billing must be activated at the agreement level. Once activated, this feature cannot be deactivated.
After activating split billing, new purchases under the agreement are invoiced based on the allocation percentage or the specific buyer you've allocated the subscription billing to.
The ELC is indicative only. The Split billing feature is designed around allocation percentages, which means the platform always considers percentages during billing.
You can modify the allocation for your active subscriptions at any time. However, the changes will only take effect in your next billing cycle.
Buyers can only be removed from split billing if they have no configured allocation percentage. The platform doesn't allow you to remove buyers if an allocation percentage exists for those buyers.
Currently, only Adobe VIP Marketplace supports split billing.
Once activated, the Split billing tab appears on the agreement’s details page.
View and update the notes associated with your order.
If you added any notes or comments to your order while making the purchase, you can view and update the notes, even after the order has been placed.
Follow these steps to update the order notes:
Navigate to the Orders page (Marketplace > Orders). A list of your orders is displayed.
Click the relevant order. You can use filters to locate the order easily.
Select the Notes tab and then click Edit.
In Edit Notes, update your comments with a maximum of 250 characters.
Click Save. Your notes are saved immediately.
View and download your files.
The Attachments tab of your order displays all attachments associated with your agreement as well as your order. Attachments can include files in PDF format as well as your license keys.
Follow these steps to view and download your file attachments:
Navigate to the Orders page (Marketplace > Orders). A list of your orders is displayed.
Locate the order you want to manage and click the order number.
Select the Attachments tab. All attachments for your order, including PDF files and license keys, are displayed.
Click the file in the Reference column to download the attachments to your system.
License keys can only be viewed, not downloaded.
An order can have several states from the time it is created in the Marketplace Platform until its completion.
The following diagram shows how an order's state can change during its lifecycle:
These states are displayed as Status on the Orders page. They are also displayed beside the order number on the details page.
Note that the Marketplace Platform supports various account types, including vendor and client, so depending on your account type, only some states might be visible to you.
Draft
The order has been saved as a draft during the ordering process.
Draft purchase orders can be accessed through the Orders page.
Processing
The order has been created and is currently awaiting processing by the vendor.
Querying
The ordering parameters have been updated by the vendor.
The order now requires an action to be taken by the client account user.
Completed
The order has been processed by the vendor.
Failed
The order has been failed by the vendor or SoftwareOne.
The failure reason is shown on the General tab of the order.
Deleted
The draft purchase order has been deleted by a client account user.
In the Marketplace Platform, an order is an object that signifies a business transaction under the framework of an established agreement.
An order could be a request to buy a new product, change the number of purchased items and subscriptions, or terminate a subscription or the entire agreement.
The following types of orders exist in the Marketplace Platform:
Purchase order - Represents an order that is created when you buy a new product or service under a new agreement.
Change order - Represents an order that is created when you change the subscription quantity, such as downsizing the license quantity or buying additional resources.
Terminate order - Represents an order that is created when you terminate a subscription. A termination order also implies an order where the entire agreement has been terminated and consequently, all subscriptions within that agreement are also terminated.
Through the Orders module, the platform offers a streamlined, easy-to-navigate order management system that provides visibility and allows you to manage your orders easily.
You can access the Orders page by navigating to the main menu of the platform and selecting Marketplace > Orders.
The Orders page gives you a complete list of your orders, including purchase orders, change orders, and terminate orders.
On this page, you can view the following order details:
Order - Displays the order number and its ID.
Type - Displays the order type. The possible values are Purchase, Change, and Terminate. See the Orders page to learn about the different types of orders.
Agreement - Displays the name and ID of the agreement associated with the order.
Product - Displays the product you've ordered.
Licensee - Displays the details of the licensee associated with this order.
Buyer - Displays the details of the buyer associated with this order.
Seller - Displays the SoftwareOne entity for this order.
SPx - Displays the estimated sales price of the product.
Created - Displays the date when the order was created.
Status - Displays the order status. To learn about the possible statuses, see Order States.
The details page of an order gives you in-depth information about your order. You can open the details page by clicking the order on the Orders page.
The details page of an order contains several tabs that display corresponding order information:
General - Displays the latest information about your order.
Items - Displays the items you've ordered and the pricing information for each item.
Parameters - Displays the ordering and fulfillment parameters associated with the order.
Entities - Displays details of the different entities associated with your order, like the licensee, buyer, and seller.
Subscriptions - Displays all the subscriptions within this order. Note that the subscriptions are only displayed after they have been activated. For each subscription, you can view detailed information, like the term, the start and the renewal date, the estimated prices, and more.
Notes - Displays any notes that you may have entered during the ordering process. If required, you can edit those notes by clicking Edit.
Attachments - Displays all files associated with your order and allows you to download those files. You can view additional details for each file, such as the file name, marketplace ID, document type, and description.
Details - Displays the reference information, like the timestamps, additional IDs, and more. You can add or update the additional ID by clicking Edit.
Audit trail - Displays all events that have taken place within this order. For each audit record, you can view the log details and summary. To learn more, see Audit Trail.
The Review status on the Details tab of a change order indicates that a change has been made to the subscription.
When you see this status, it means that you need to review the split billing configuration for the subscription, as it may need adjustment.
You can review the allocation by clicking Edit. When the Edit dialog opens, review the details. If any changes are needed, you can update the split as necessary and then save your changes.
In the SoftwareOne Marketplace, you can browse and choose from a wide range of subscription-based products from the Microsoft CSP and Adobe VIP Marketplace programs.
The Products page is the main page that lists all products and lets you start the ordering process. You can buy new products by establishing a new agreement with SoftwareOne, or use your existing agreement:
New agreement - You can set up a new agreement if you are new to SoftwareOne or if your procurement needs differ from your existing contracts.
Existing agreement - You can use an existing agreement to order new products, add new items to an existing agreement, and even adjust the quantity of your current licenses.
When ordering a product, the parameters and steps required can vary based on the product and the vendor. For example, when ordering Microsoft 365, you must choose whether to create a new Microsoft tenant or use your existing account. This step will not apply to Adobe purchases.
The Products page displays all products that are available for you to buy. All products are organized by vendor name and ID, making it easier for you to browse through the list of products.
The individual products are displayed in the form of product cards and each card contains the following information:
Product logo.
Product name.
Product ID.
Short description of the product.
If enabled, the Buy Now option to start the purchase process.
If enabled, an option to contact the vendor or SoftwareOne before placing the order (for example, a Contact Us or Enquire Now button).
When you click a product card, the details page of your selected product opens. The details page displays general product information about the product, such as the vendor's name, logo, and website.
All products contain an Overview section, which displays a detailed product description. Depending on the vendor and product configuration, the page may also include media and video files, and additional sections, as shown in the following image:
Set your order from the Querying state to Processing.
You might be asked to provide more information if there are errors in the information you provided during the purchase process, or if we require additional details to accept or process your order.
When an order needs your attention, its status is marked as Querying. You can check the General tab within the order's details page for a message indicating what needs to be corrected.
After you've taken the required action and fixed the parameters, you must click Process to change the order status from Querying to Processing. Changing the status informs the vendor that the order is now ready for their review.
Follow these steps to set your order to Processing:
Navigate to the Orders page (Marketplace > Orders). A list of your orders is displayed.
Click the relevant order. If you have a long list of orders, use filters to find orders with the Querying status.
Review the message in the header and fix the parameters as necessary. The following image shows an example message:
Click Process. The order status changes to Processing. If the Process button is unavailable, make sure you've fixed all errors in the Ordering parameters.
There might be situations where certain issues need to be fixed outside the Marketplace Platform. For example, when you need to accept a GDAP invite. In such scenarios, you must complete the necessary tasks and then return to the Marketplace Platform to move the order to the Processing state.
Delete your draft orders.
If you've saved an order as a draft without submitting it, you have the option to delete it.
Before deleting an order, note the following points:
You can only delete orders with the Draft status. To learn about the various statuses, see Order States.
Deleted orders cannot be reinstated or edited, but they'll still be displayed in your list of orders.
When you delete a draft purchase order, the corresponding agreement is also deleted.
Follow these steps to delete your draft order:
Navigate to the Orders page (Marketplace > Orders). A list of your orders is displayed.
Find the order you want to delete and click the order number. The details page of your selected order opens.
Click the down arrow (next to Edit) and then select Delete.
In the Delete order confirmation, click Delete to confirm your action.
Your order is deleted and the order status changes from Draft to Deleted on the Orders page.
Save your order as a draft order so you can complete the order later.
When placing an order, you can save it as a draft with all its details and return to it later to complete it. When you are ready to finalize the order, locate the order on the Orders page and complete the remaining steps to place your order.
Follow these steps to save your order as a draft:
Navigate to the Products page (Marketplace > Products) and locate the product to buy.
Click Buy Now. The purchase wizard for your selected product starts.
Continue through the wizard and complete all sections until you reach the Order Details section. Note that a section is enabled only after you've completed the previous step.
In the Order Details section, click Save order.
Your order is saved and a confirmation message is displayed. You can open the draft order at any time from the Orders page and resume the purchase process.
For information on the Orders page, see Orders interface.
In the Marketplace Platform, change orders are created when you add more licenses to your subscription and place an order through the platform.
If split billing is active for your agreement, you can select buyers and assign billing to those buyers when placing the order.
Note that this method of split billing only works for certain products in our platform.
Follow these steps to split billing when ordering additional licenses:
Open the details page of the subscription and click Edit in the upper right. Make sure that split billing is activated for the agreement and buyers are configured.
Increase the quantity as needed in the New Qty field and click Next. In the following image, the quantity is updated from 30 to 40 for one of the items in the subscription.
Select the buyer you want to allocate the billing to.
Choosing None allocates the billing based on configured split percentages for this subscription.
Choosing a buyer allocates the billing according to the percentage set for this buyer.
Enter the reference information for this order and click Next to continue.
Review the information on each tab and click Place order to finalize.
Click View Order to navigate to the order details page. Otherwise, click Close.
After you've placed a change order, you might need to review your billing allocations. For instructions, see Review Split Billing Configuration.
Buy subscription-based products and services under a new or existing agreement.
The steps in the purchase wizard are defined by the vendor and might vary for each product. This topic only describes the steps at a high level.
If you're buying a product under an existing agreement, the agreement must be in the Active state. Agreements in any other state cannot be used for making new purchases.
Follow these steps to create a new purchase order under a new agreement:
From the main menu, navigate to Marketplace > Products. The main page of the catalog containing product cards opens.
Choose the product you want to buy and click Buy now. The purchase wizard for your selected product opens.
In the Select agreement section, choose whether you want to use an existing agreement or create a new agreement.
To create a new agreement, click Create new agreement.
To use an existing agreement, select an active agreement from the list of your agreements.
(For new agreements only) Select a licensee from the list and click Next. If you don't want to use an existing licensee, you can create a new licensee by clicking Add licensee.
Continue through the purchase wizard and complete all sections, including the items section where you can add items to your order and review prices for each item.
In the Order details section, update the agreement name. Optionally, add your reference number and order notes. Click Next.
In the Review order section, read the terms and select the checkbox to accept. Click Next.
Review the details of your order and click Place order.
After placing the order, you'll see the order status as Processing and your agreement status as Provisioning on the Summary page.
You can either close the purchase wizard or click View order to see your order details.
Add a message to the conversation.
You can use the Add Message option on the Activity tab if you need to reply to a vendor's message or send a new message. This option allows you to communicate with the vendor from within the platform.
Before adding a message to the conversation, note the following points:
Use this option only in those scenarios where you don't need to change the request's status.
Any message you add to the conversation will be visible to everyone in your Marketplace account.
You can add a message regardless of the request's status.
Follow these steps to add a new message:
Navigate to the Requests page (Marketplace > Requests). A list of your requests is displayed.
Select the relevant request to which you want to add the message. The details page of your selected request opens.
On the Activity tab, click Add message.
In Add Message, type your message. You can use the formatting options to style the text.
Click Add. Your message is added and displayed on the Activity tab.
Create a request to contact a vendor through the SoftwareOne Marketplace.
If you require personalized assistance or have queries regarding a product, you can contact the vendor directly through the SoftwareOne Marketplace.
Before creating a request, note that you can contact a vendor only if they've enabled the option. If the option has been enabled, you'll see an Enquire Now, Contact Us, or a similar button on the Products page.
Follow these steps to create a new request:
Navigate to the Products page (Marketplace > Products) and find the listing from the catalog.
Click the option to contact the vendor. Alternatively, click the name of the product. When the details page of your selected product opens, click the required option in the upper right corner.
In the Request Details section, provide the details of your request and click Next.
In the Review Request section, review the information and click Submit Request.
Your request is submitted and assigned a Processing status. Click Close to close the page or click View Request to open the request's details page.
In the Marketplace Platform, a request can have several states (also known as status).
The following diagram shows the possible states and the transition between these states:
These states are displayed as Status within the platform. They are also displayed beside the request name and ID on the details page.
Change the status of your request from Querying to Processing.
When you update your request, for example, by attaching documents, it's important to change the request status to Processing and send the request back to the vendor.
This action informs the vendor that you've replied to their query and the request is now ready for their review.
Before changing the status, note the following points:
You can change the status of your request to Processing only if the current status is Querying. If the request is already in Processing or Completed state, the option to change the status is unavailable.
Only change the status of your request to Processing once you've provided all the information and the request is ready for the vendor's review.
Follow these steps to set your request to Processing:
Navigate to the Requests page (Marketplace > Requests). A list of your requests is displayed.
Click the request you want to update. The details page of your selected request opens.
Make changes as necessary and then click Process.
In Process request, add an optional message and click Process.
The status of your request changes from Querying to Processing. If you added comments in the Process request dialog, your comments are displayed and visible to everyone on the Activity tab.
Create new requests and manage your existing requests.
In the context of the Marketplace Platform, a request is a pre-sale inquiry created through the Request module. An inquiry represents questions about products, such as pricing, billing, product availability, and licensing.
You can access the Requests page by navigating to the main menu and selecting Marketplace > Requests. The page displays a list of your requests:
On this page, you can view the following details of each request:
Request - Displays the name and unique identifier for the request.
Requester - Displays the name of the person who created the request.
To - Displays the name of the vendor.
Product - Displays the product name for which the request is created.
Assignee - Displays the contact person assigned to the request.
Created - Displays the date and time when the request was created.
Updated - Displays the date and time when the request was updated.
The details page of a request provides all the details about your request. You can open the details page by clicking the request on the Requests page.
When you open the details page, it displays the name of the product against which the request has been raised and the request status. You can also view general information about the request, such as the requester's name, vendor, and assignee.
The request details page is organized into several tabs, each providing specific information. The following tabs are available:
Parameters - Displays all request parameters and their values, if available. The information is for viewing only and cannot be edited.
Details - Displays the date and time when the request was created. If the request was updated, the tab displays the timestamp when the request was last modified.
Upload a new file as an attachment or remove the existing file.
If you need to upload supporting documents, you can add those files as attachments to your request. You can also delete attachments associated with your request.
Before attaching a file, note the following points:
You can attach a file regardless of the request's status.
The file you want to upload must be in one of these formats, .pdf, .pptx, .doc, or .xlsx.
Follow these steps to attach a file to your request:
Navigate to the Requests page (Marketplace > Requests). A list of your requests is displayed.
Click the request you want to update. The details page of your selected request opens.
Select the Attachments tab and then click Add.
In Add attachments, do the following:
In the Name field, provide a file name.
In the Description field, add a brief description of your document.
In the Upload files section, click Select files to upload the file from your system or drag the file to the selection area.
Click Add.
The document is attached to the request and displayed on the Attachments tab.
A deleted file cannot be recovered.
Follow these steps to edit or delete an attachment:
From the Requests page (Marketplace > Requests), select the request you want to edit or delete. The details page of your selected request opens.
Select the Attachments tab.
Click the actions icon (•••) and select Edit or Delete as needed.
If you selected Edit, upload the new attachment in Edit attachment and then save your changes.
If you selected Delete, click Delete in the confirmation message to confirm the action.
Complete your request after it has been answered.
You can complete or close your request after it has been attended to, by either the vendor or SoftwareOne.
Before making a request complete, note that completed requests cannot be edited or reopened afterward.
Follow these steps to complete a request:
Navigate to the Requests page (Marketplace > Requests). The page displays all requests, including requests that are raised by other members of your account.
Select the request you want to complete. The details page of your selected request opens.
Click the down arrow next to Process and click Complete.
In the Complete request dialog, add your comments and click Complete.
Your request is completed and the Status column on the Requests page displays the updated status of your request.
If you added any comments while marking the request as complete, your comments are visible to everyone on the Activity tab.
Terminate a single subscription in your agreement.
Subscriptions can be terminated if you no longer need them or don't want them to renew automatically. Depending on the number of subscriptions in your agreement, there are different steps to follow:
If your agreement contains several subscriptions and you want to cancel some, but not all, subscriptions, you'll need to place a termination order for the subscription.
If your agreement contains several subscriptions and you want to cancel all of those subscriptions, you'll need to place a termination order for the agreement. To learn more, see .
Before terminating a subscription, note the following points:
You can only terminate subscriptions in the Active state. Subscriptions in cannot be terminated.
Creating a termination order doesn't guarantee the cancellation of your subscription. All termination orders are sent to the vendors for approval. Subscriptions are terminated only after they are approved by the vendor.
Follow these steps to terminate a subscription:
Navigate to the Subscriptions page (Marketplace > Subscriptions). A list of your subscriptions is displayed.
Click the subscription you want to terminate. The details page of your selected subscription opens.
In the Items section, review all the details and click Next.
In the Order details section, add the optional reference number and notes. Click Next to continue.
In the Review order section, check all the details and then click Place order to finalize. A termination order is created in the system.
The termination order is placed and the agreement status changes from Active to Updating. Click View order to go to the order details page. Otherwise, click Close.
In some cases, you might need to rename your subscription so you can find it easily in your list of subscriptions. The Marketplace Platform lets you easily change a subscription's name through the user interface (UI).
You can only rename subscriptions in the Active and Updating states. For a description of these states, see .
Follow these steps to rename a subscription:
Navigate to the Subscriptions page (Marketplace > Subscriptions). A list of your subscriptions is displayed.
Click the subscription you want to rename. The details page of the subscription opens.
In the Rename dialog, enter the new name and click Save.
Your subscription is renamed and the new name is visible across all pages that feature the subscription within the platform.
Subscriptions in the Marketplace Platform can be in multiple states (also known as status) during their lifecycle.
The following diagram shows the possible states and the transition between these states:
The subscription states are visible in the platform as Status. These states are also displayed as an icon beside the name of the subscription and its ID on the details page.
The Marketplace Platform automatically assigns a default ID to each subscription upon its creation. However, you can modify the default ID and assign a new ID.
You can only change the IDs for the Active, Updating, Terminated, and Terminating subscriptions. For a description of these states, see .
Follow these steps to update the subscription ID:
Navigate to the Subscriptions page (Marketplace > Subscriptions). A list of your subscriptions is displayed.
Click the subscription you want to edit. The details page of your selected subscription opens.
Select the Details tab and click Edit.
In the Edit dialog, enter the new reference ID and click Save. The subscription ID is updated and the new value is reflected on all pages that display the subscription within the platform.
A subscription refers to the ongoing provision of service under the terms and conditions detailed in your agreement. In the Marketplace Platform, subscriptions are renewed automatically by default, unless they are canceled. To learn about subscriptions, see .
You can access the Subscriptions page by navigating to the main menu and selecting Marketplace > Subscriptions. The page displays all of your subscriptions:
On this page, you can view the following subscription details:
Subscription - Displays the name and D of the subscription.
Agreement - Displays the name and ID of the agreement associated with the subscription.
Licensee - Displays the name of the individual or legal entity to whom the subscription license is issued.
Buyer - Displays the buyer associated with the subscription.
Seller - Displays the SoftwareOne legal entity that fulfilled the order and issued the invoice.
Renewal date - Displays the renewal date of your subscription.
SPx - Displays the estimated sales price of the subscription.
Created - Indicates the date when the subscription was created.
The details page of a subscription gives you in-depth information about your subscription. You can open the details page by clicking the subscription on the Subscriptions page.
The subscription details page is organized into several tabs, each providing specific information. It also contains a highlights panel displaying general information about the subscription, such as the subscription name and ID, vendor, and product. On the details page, you can also view the name of your subscription, its status, and the unique Marketplace ID.
The following tabs are available:
Items - Displays your ordered items. Use the Items tab to view the item-specific details, such as the item name and ID, the quantity of ordered items, and the sales price of each time.
Parameters - Displays the fulfillment parameters linked to the subscription, which can vary based on the parameter options enabled by the vendor.
Entities - Displays the details of the entities related to the subscription. Entities include licensees, buyers, and sellers. For each entity, you can view the name, marketplace ID, and address information.
Split billing - Displays the split billing details for the subscription. This tab is displayed only if split billing has been enabled for the agreement. You can view the owner buyer and any other buyers you've selected along with the allocation information for each buyer. The Edit option lets you update the allocation details.
Orders - Displays all orders associated with your subscription. Use the Orders tab to view the order-specific details, such as the order ID, type of order, date when the order was placed, and the sales price. Clicking an order opens up the details page of the order.
Details - Displays the client and vendor IDs associated with the subscription. You can also use this tab to view the date and time when the subscription was created and updated, along with the start and end date of the subscription. If the subscription fails, the failed date is also displayed.
You can activate split billing using the Split Billing option on the details page of your agreement. For instructions, see .
By default, the buyer associated with the agreement is set as the Owner buyer, and 100% billing is allocated to the owner buyer. You can configure additional buyers using the Edit option. For more information, see .
Status - Displays the status of your request. For more information on the status, see .
.
.
.
.
Activity - Displays the activity information, including the message history for the request. From this tab, you can also to the conversation.
Attachments - Displays the files attached to the request. You can also .
Click the down arrow in the upper right and select Terminate. The Terminate Subscription window opens.
Click the down arrow in the upper right and select Rename.
Split Billing - Indicates if split billing is enabled for the subscription. This column is displayed only for certain products in the platform. To learn more, see .
Status - Displays the current status of the subscription. For information on statuses, see .
.
.
.
Audit trail - Displays all events that have taken place within the subscription. For each record, you can view the audit log details and summary. To learn more, see .
Draft
The request is being created.
Processing
The request is pending a response from the vendor or SoftwareOne.
Querying
The vendor or SoftwareOne has updated the request.
It now requires an action to be taken by a client account user.
Complete
The request has been completed.
Draft
The vendor has created the subscription but the order is not completed yet.
Active
The subscription is currently in use.
It has items attached to it in positive quantities.
Updating
A business transaction is in progress for the subscription.
This status applies to change orders submitted for at least one item attached to the subscription.
Terminating
A termination order is in progress for the subscription.
Terminated
The vendor has completed the termination order associated with the subscription and terminated the subscription.
Deleted
The draft subscription has been deleted by the vendor.