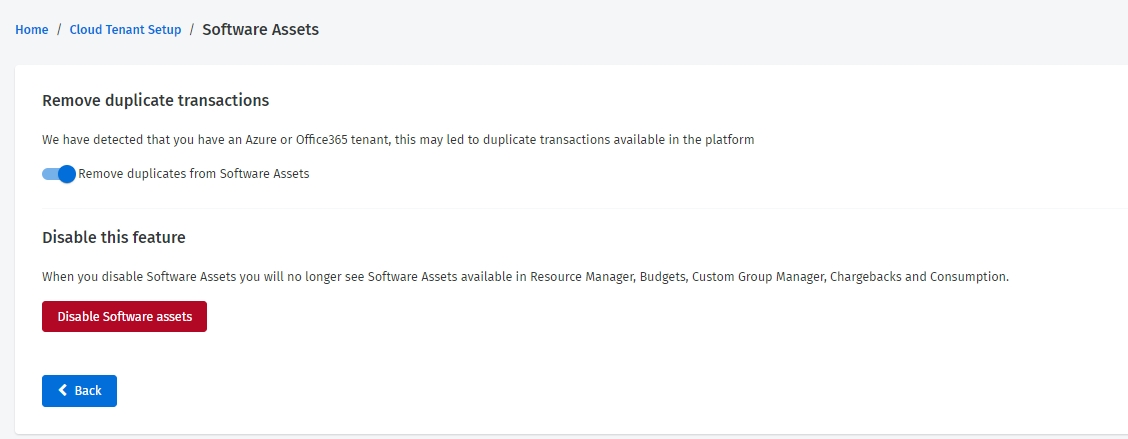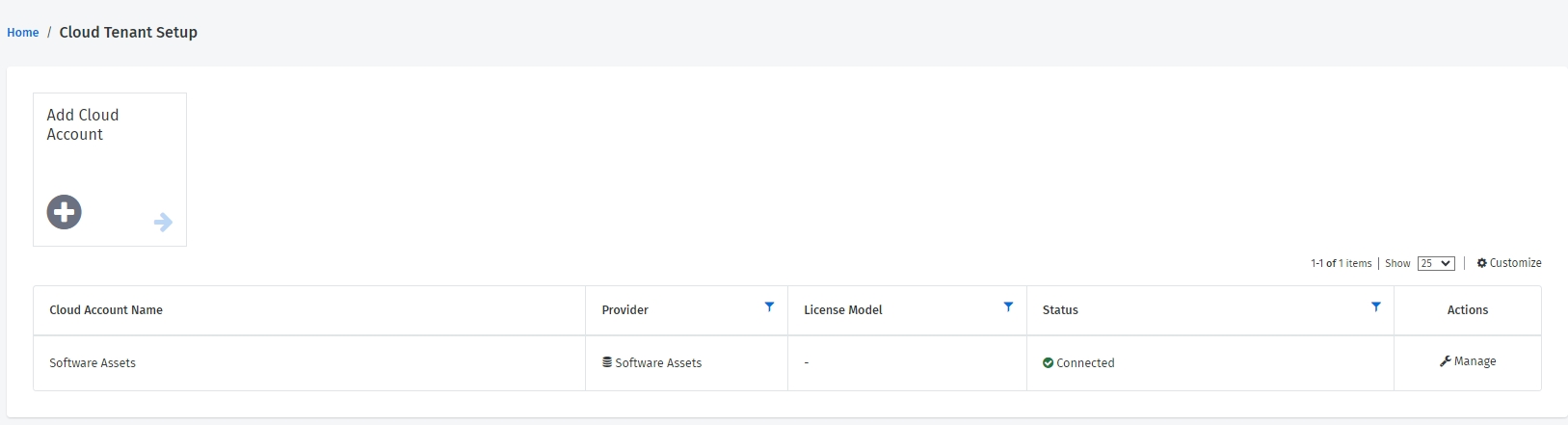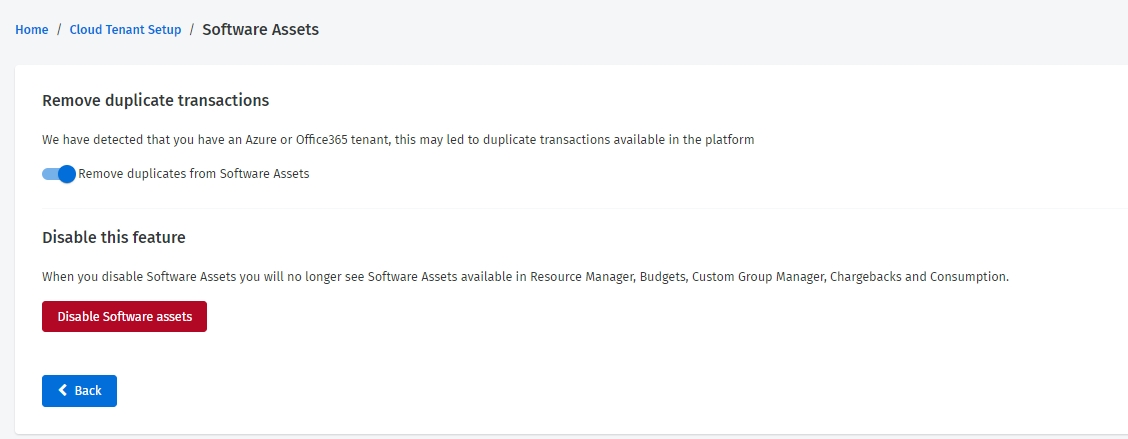
Export your software assets.
The Export option on the Software Assets page enables you to download your software asset inventory in various formats.
Additionally, through the Exports option, you can also create quick reports and export your data in the commonly configured format (column namings/order) for several Software Asset Management (SAM) tools, such as:
Aspera
Miss Marple
Snow
Flexera
ServiceNow
Depending on your SAM Tool setup, the standard reporting templates might require some adjustments. To learn about the reporting templates, see Reports.
View your software assets.
Follow these steps to view your active software subscriptions, current spending, or your entire spending including subscriptions:
From the main menu of the Client Portal, navigate to Inventory > Software Assets.
Use the search options to view your software asset inventory list. You can either enter your PO number or reference number in the Reference field or use the filters to narrow down the search results.
Review the details on the Software Assets and Financial Transactions tabs.
The Software Assets tab displays your active software subscriptions and current spending only. It doesn't display your past payments.
The Financial Transactions tab displays your entire spending across all software, including subscriptions and your past transactions.
Manage your software assets through the Client Portal.
With Software Asset Spend Management, you can efficiently oversee and manage your software asset spending across your organization. You can export your software assets to the other Software Asset Management (SAM) tools and import software assets, including those not procured through SoftwareOne.
The Software Assets module, offered as part of Cloud Managed Services, allows you to manage your software assets and inventory for software purchased through SoftwareOne.
To access the module, navigate to the main menu of the Client Portal and then select Inventory > Software Assets.
Watch the following video tutorial on how to use Software Assets:
Import your software assets to the Client Portal.
Manage the Software Assets module.
Before enabling or disabling the module, note the following points:
Only administrators can enable or disable the module.
Take caution when disabling the module. You can always enable it again, but you'll need to redo all transaction allocation and tag assignments.
Follow these steps to enable the module:
Sign in to your account as an account administrator.
From the main menu of the Client Portal, navigate to Setup > Cloud Tenant Setup.
On the Cloud Tenant Setup page, click Activate in the Actions column.
After you've activated the module, your activated account will be visible in the other Cloud modules (such as Budgets, Resources, Chargebacks, and Consumption) within 24 hours.
Follow these steps to deactivate the module:
Navigate to the Cloud Tenant Setup page.
In the Actions column, click Manage.
Click Disable Software Assets. Your software assets are removed from all the Cloud modules.
Note that the Remove duplicate transactions option is enabled by default. It means that transactions relating to Azure or Office 365 won't be visible in the Resources, Budgets, and Consumption modules. If you disable the option, the changes take effect after 24 hours.