Order Additional Microsoft Azure Subscriptions
If you already have an active agreement and want to order additional Azure subscriptions under the same agreement, you can place a change order.
Prerequisites
Before starting this tutorial, make sure that the agreement you want to use is in the Active state.
Ordering additional Azure subscriptions
Launch the purchase wizard
Navigate to the Products page. Then, select Microsoft Azure from the available products.
On the details page, select Buy now to start the purchase wizard.
Complete the steps in the purchase wizard
Select agreement - Select an active agreement from the list. Then, select Next.
Select items - Select Add items to add the new Azure subscription to your order. Then, select Next.
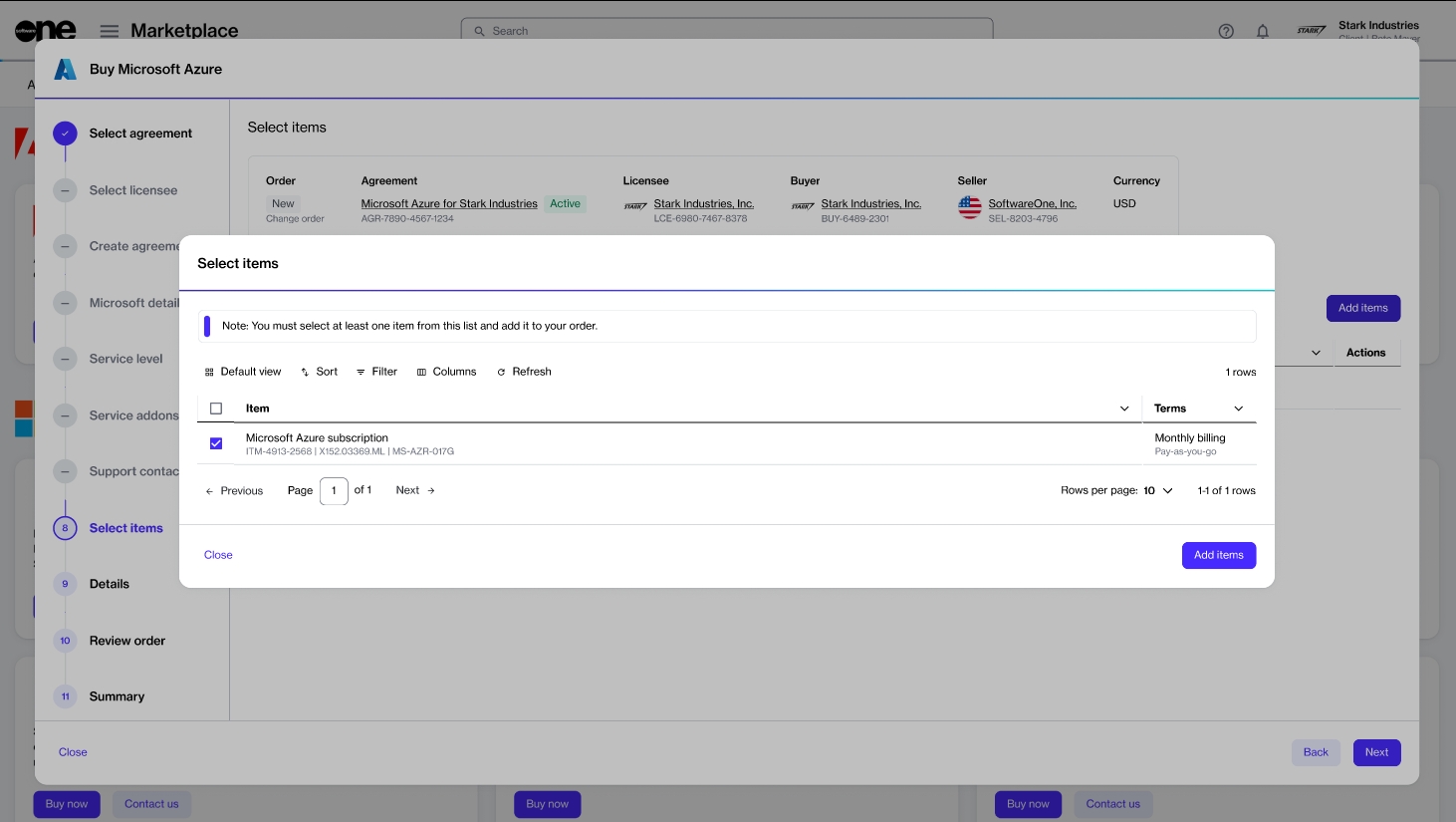
Order details - Provide optional information, such as additional order ID and notes. When done, select Next.
Review order - Review the item and other details. Then, select Place order to submit your order.
Summary - Select View order to navigate to the order details page. Otherwise, select Close.
Next steps
After placing the order, select View order to navigate to the order details page. Otherwise, select Close to exit the wizard.
Last updated
Was this helpful?