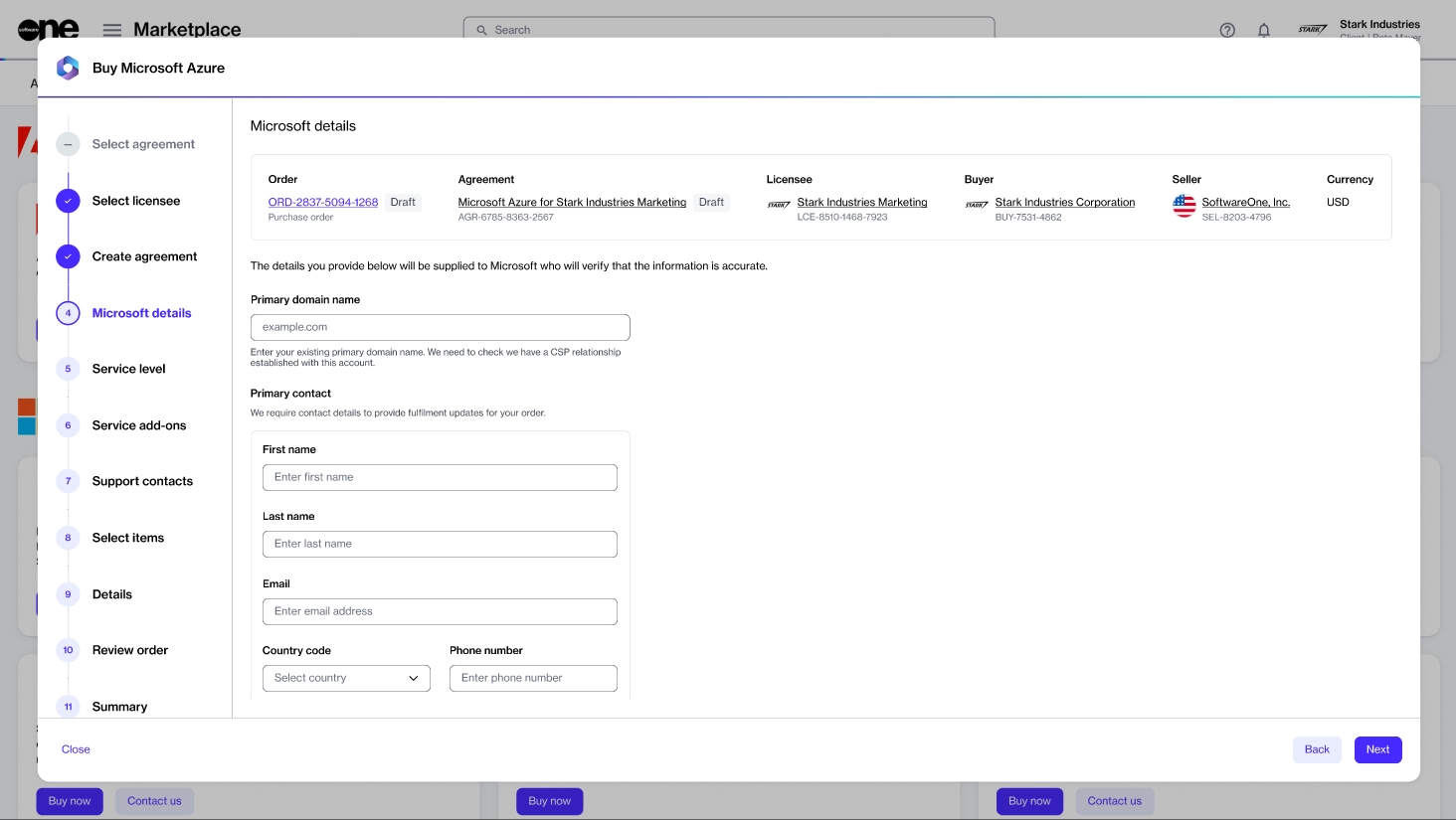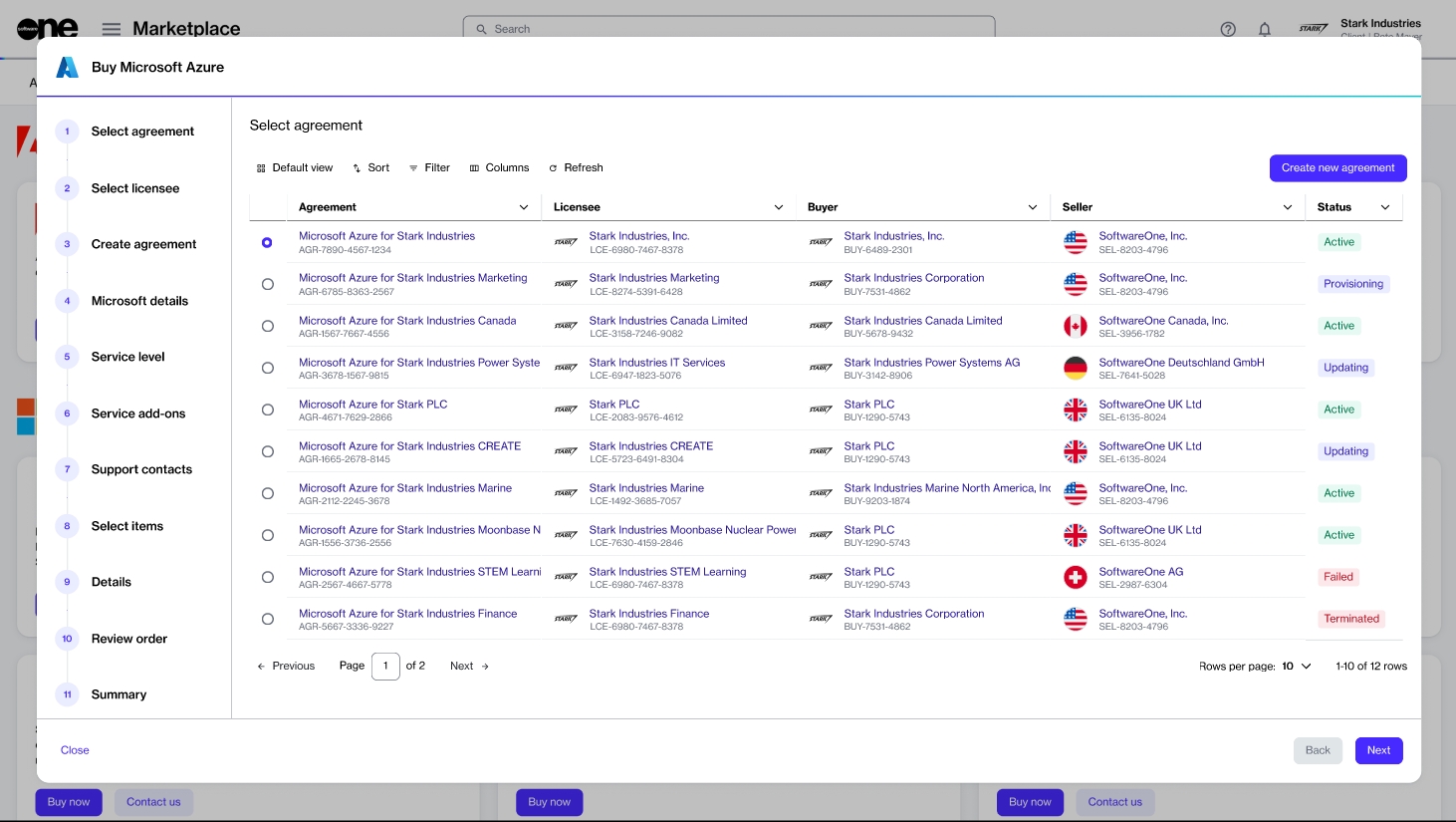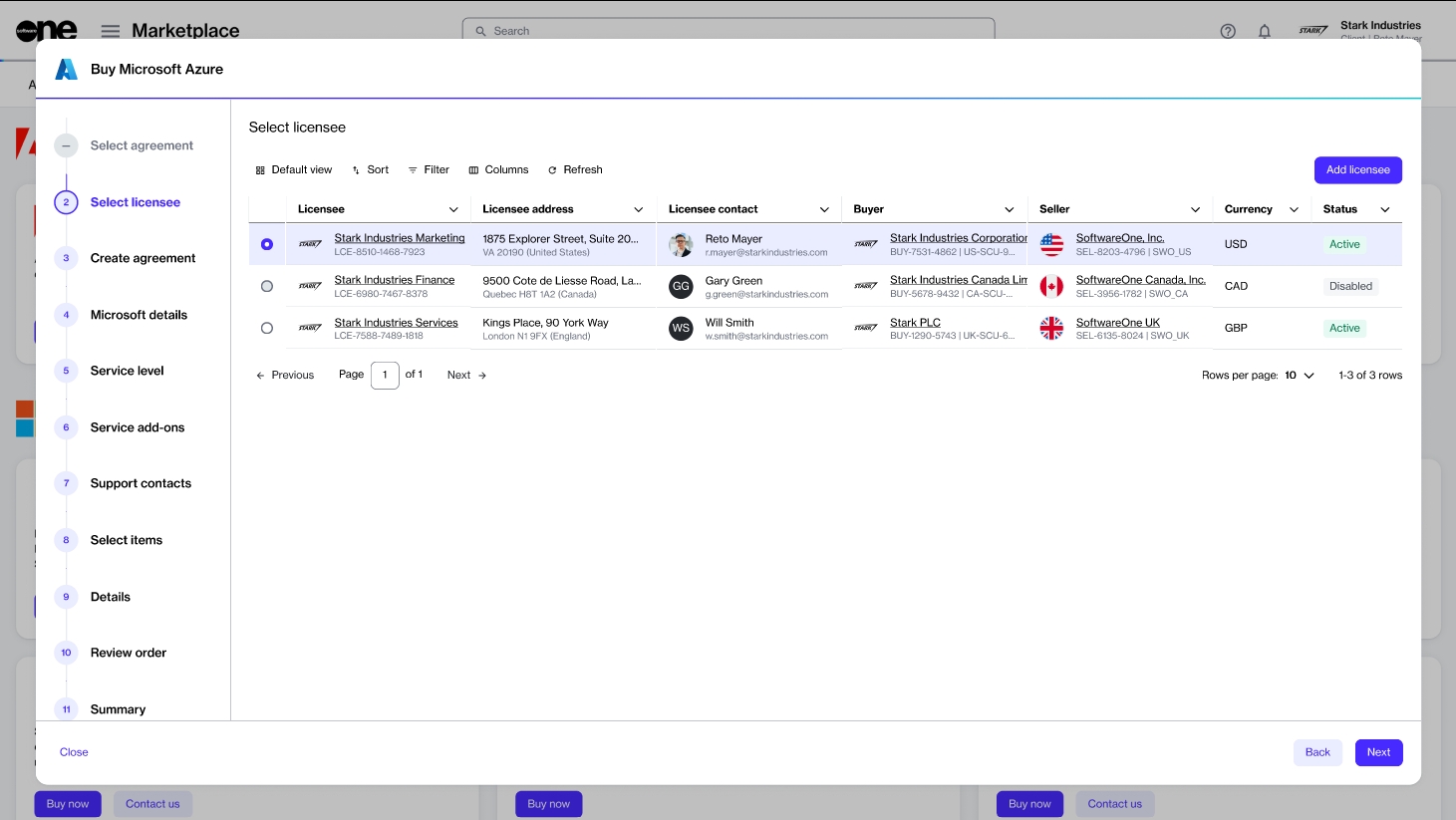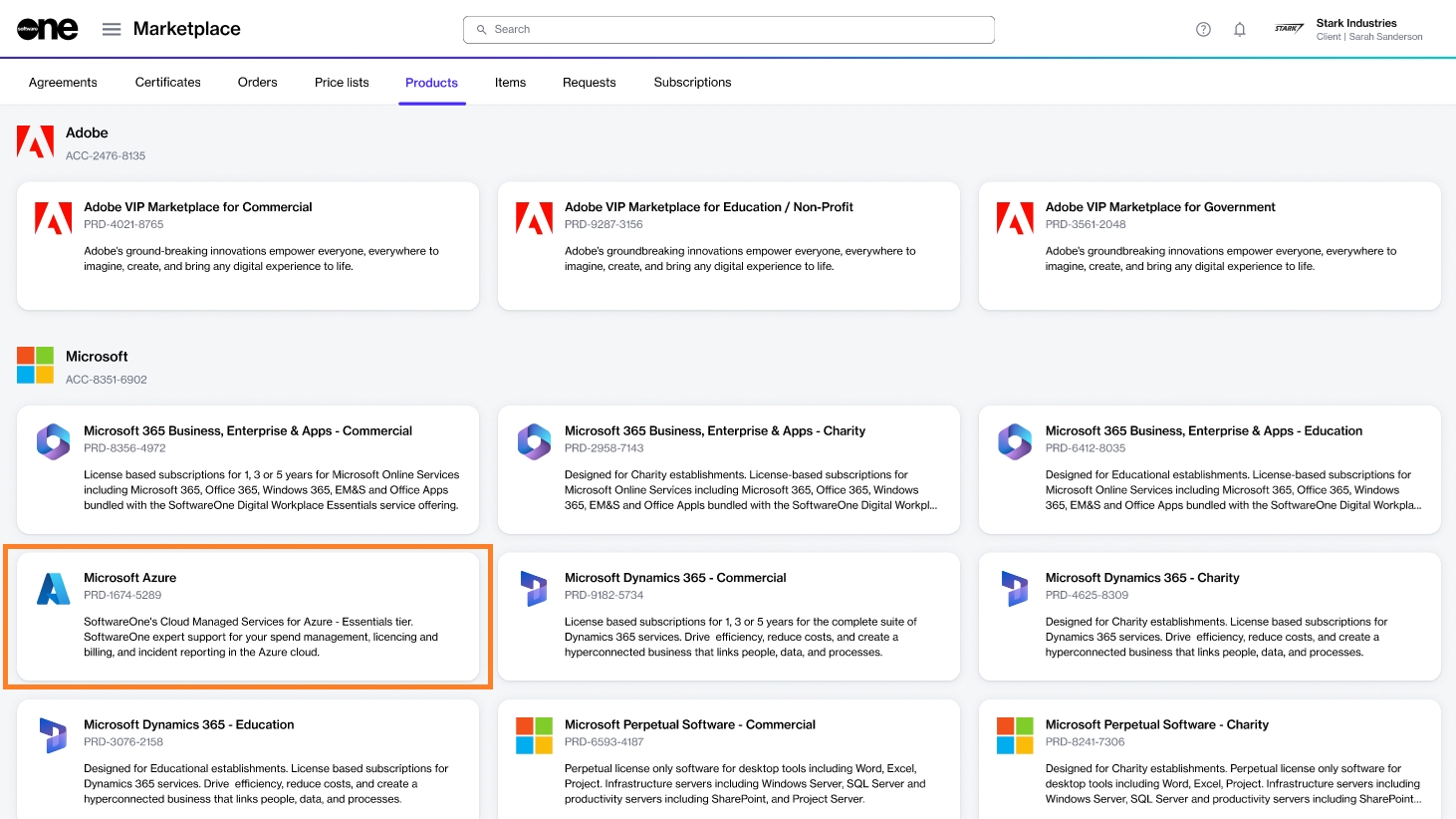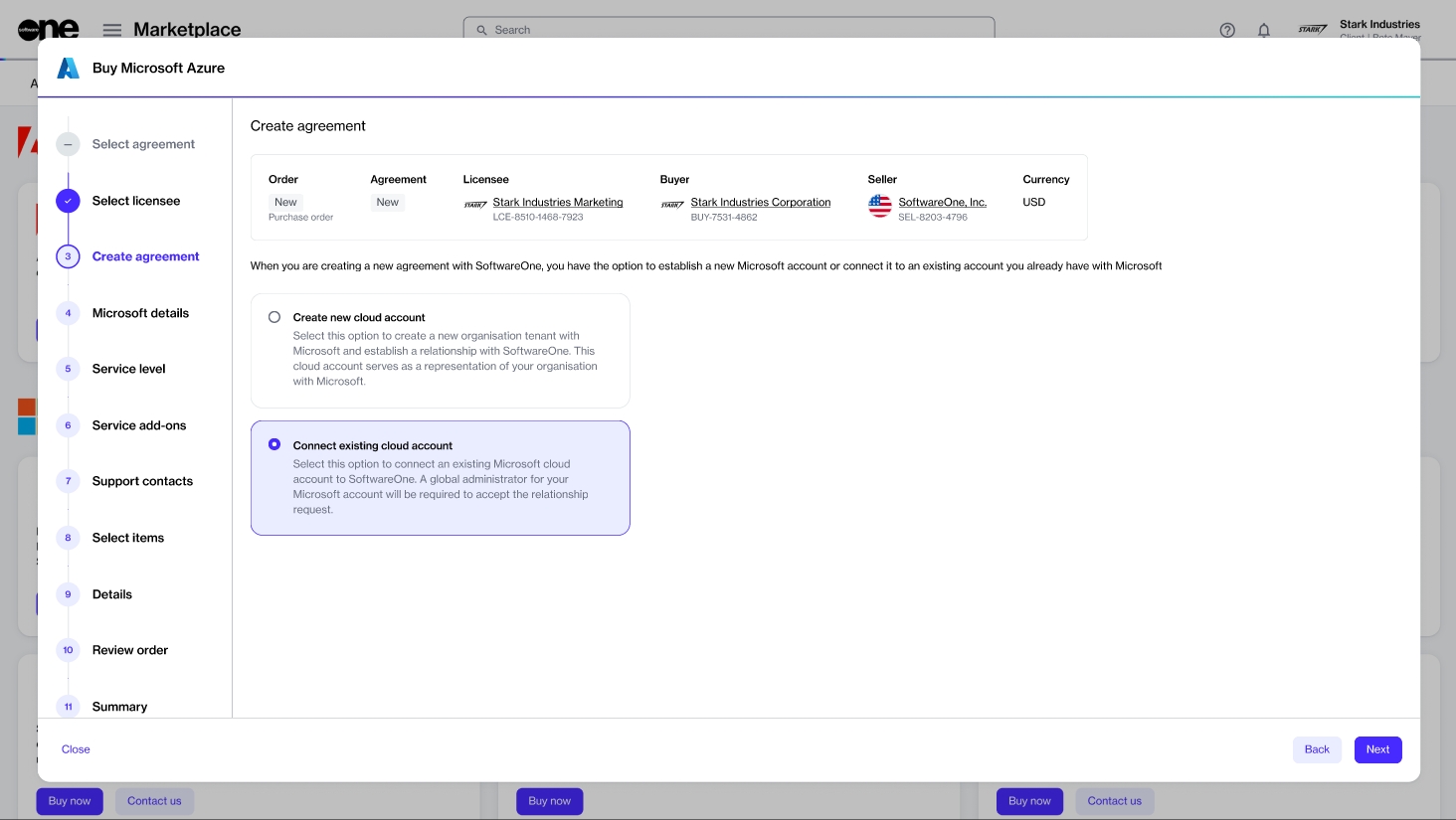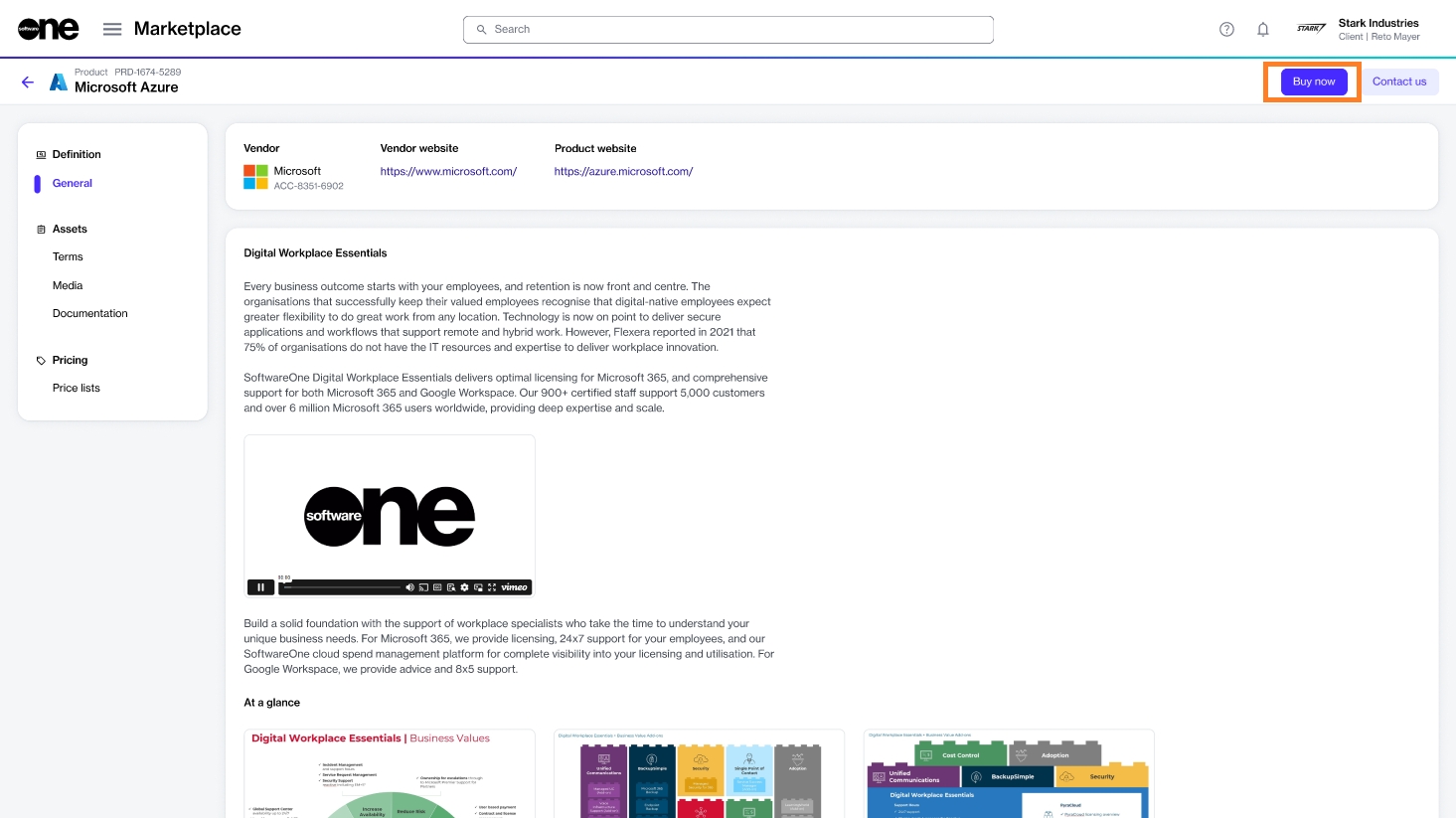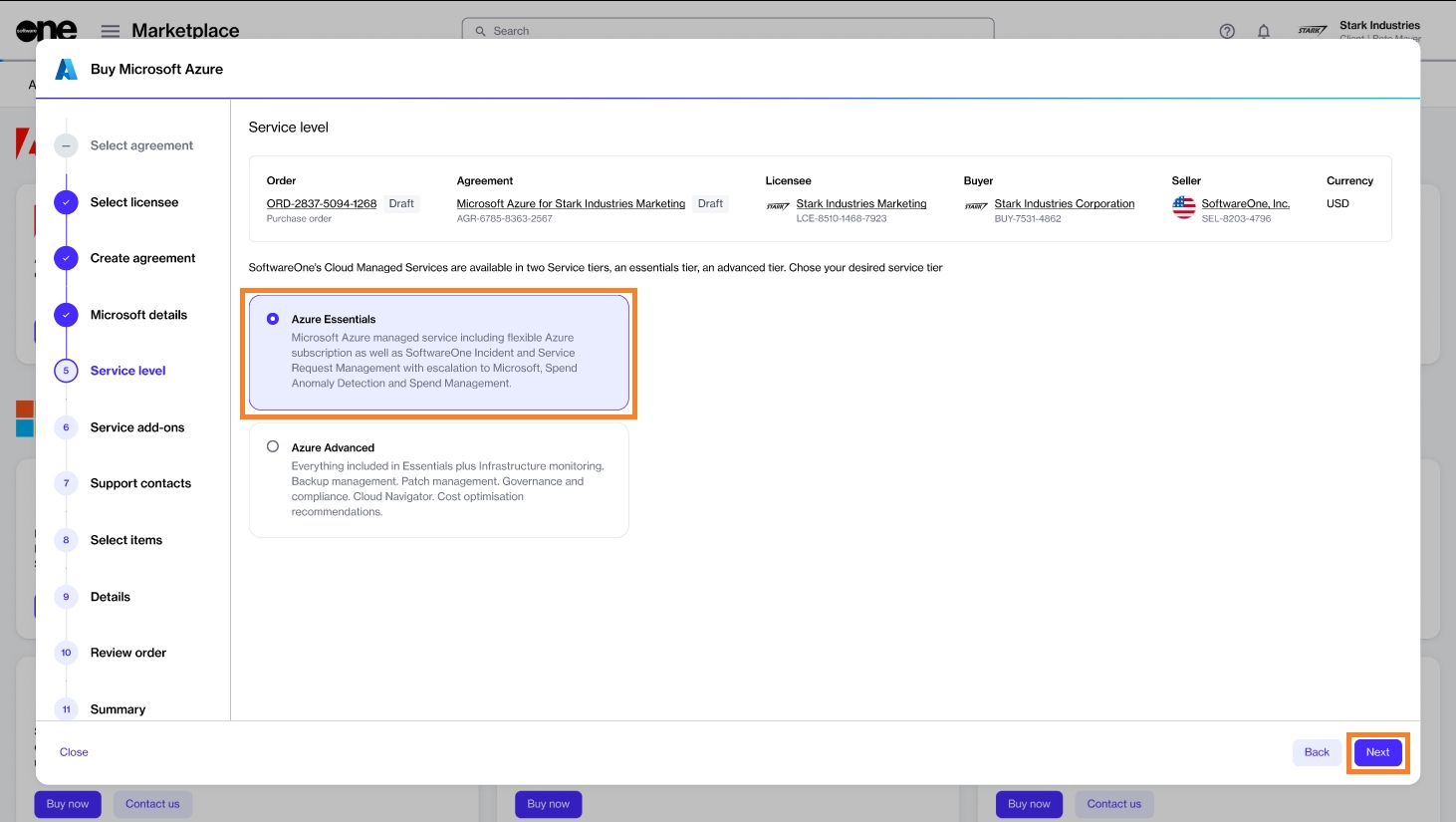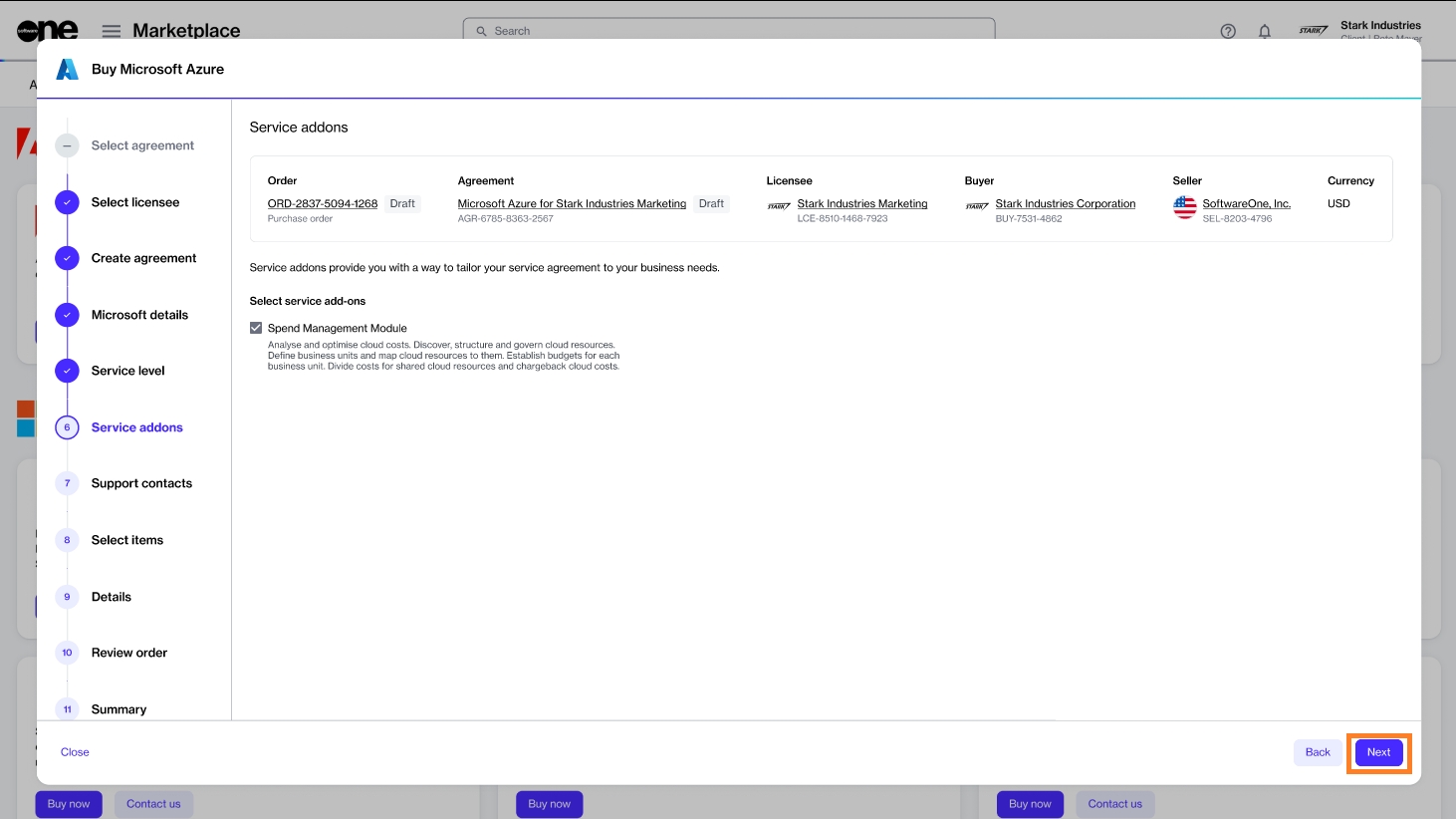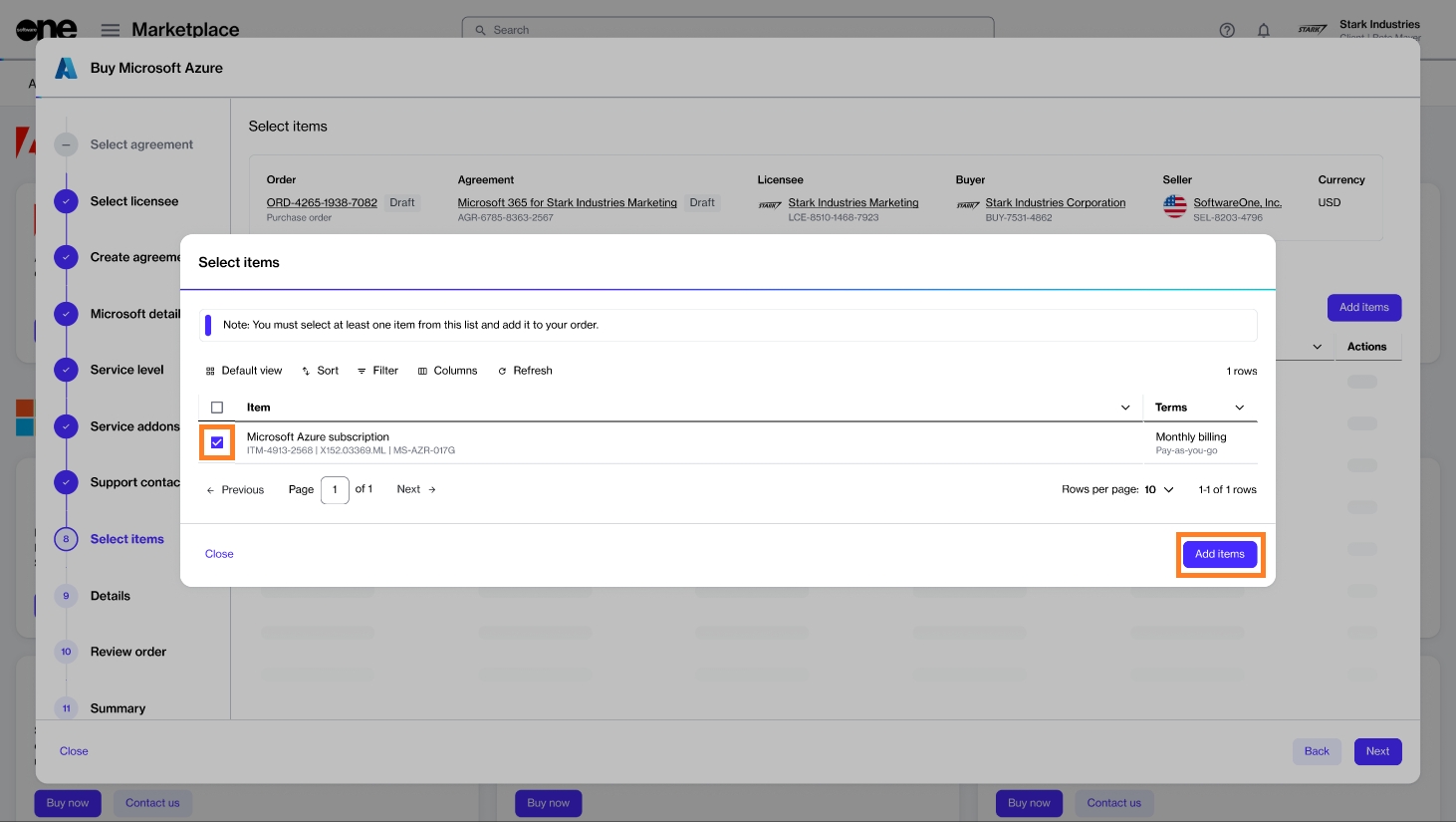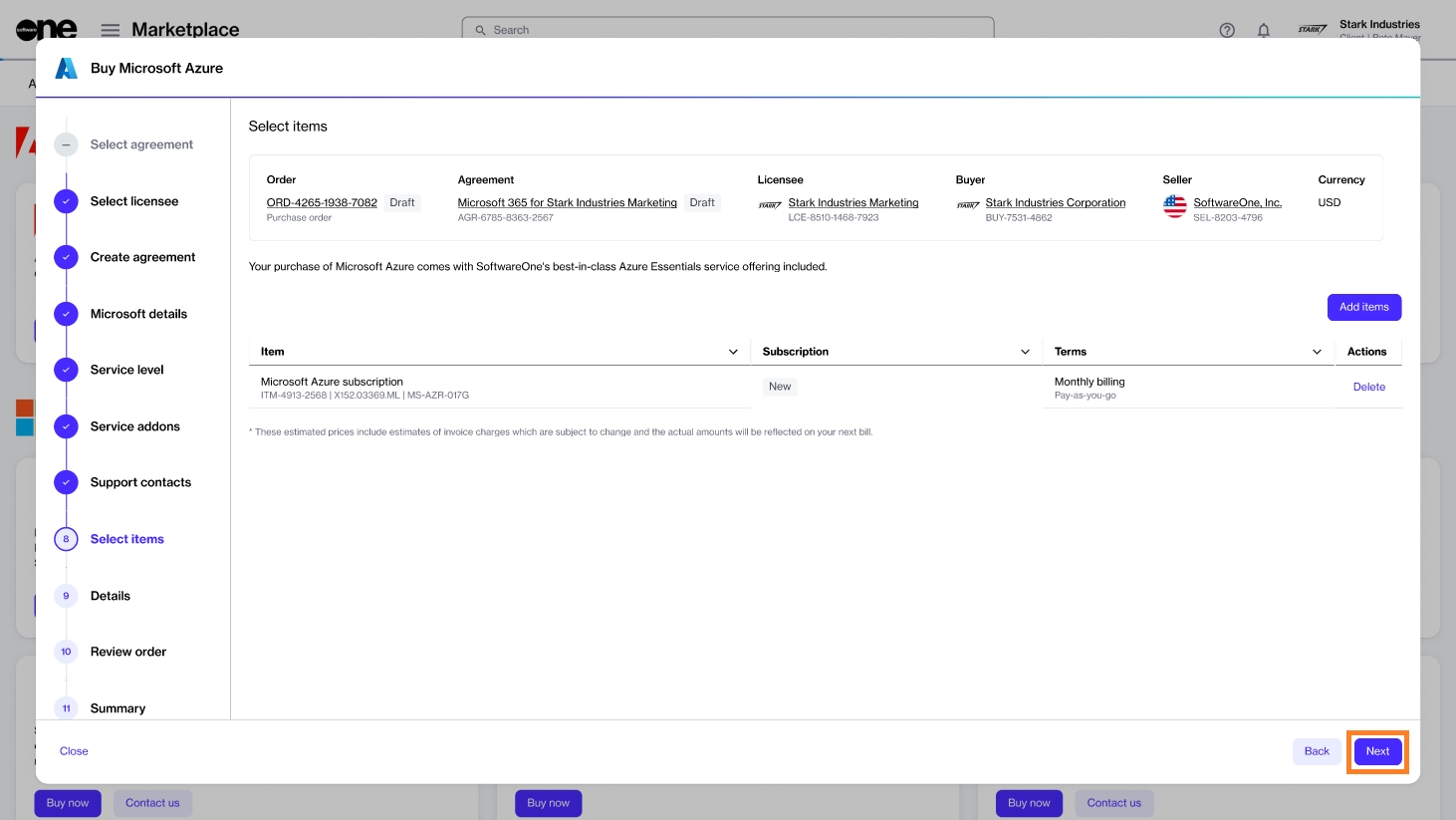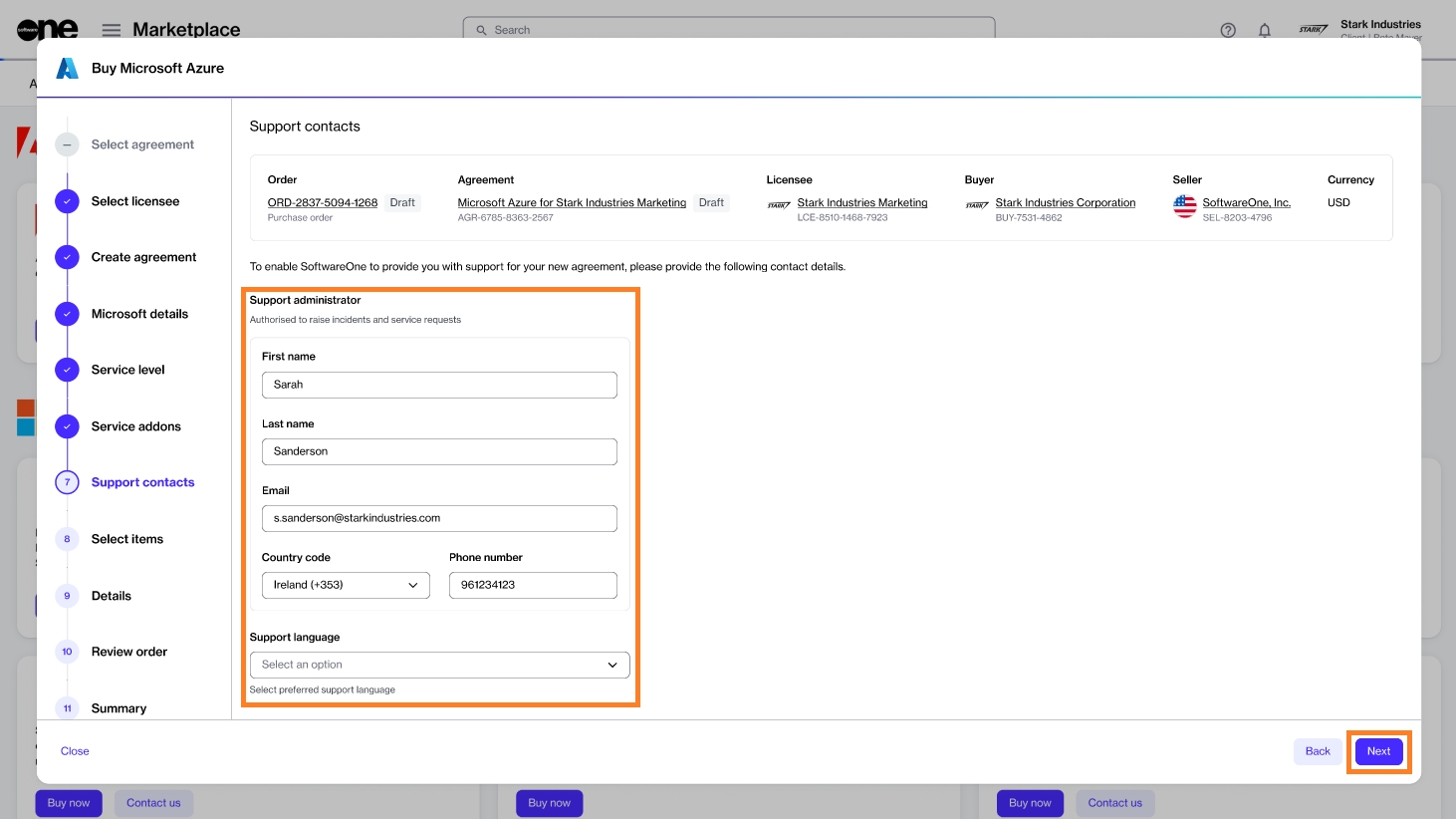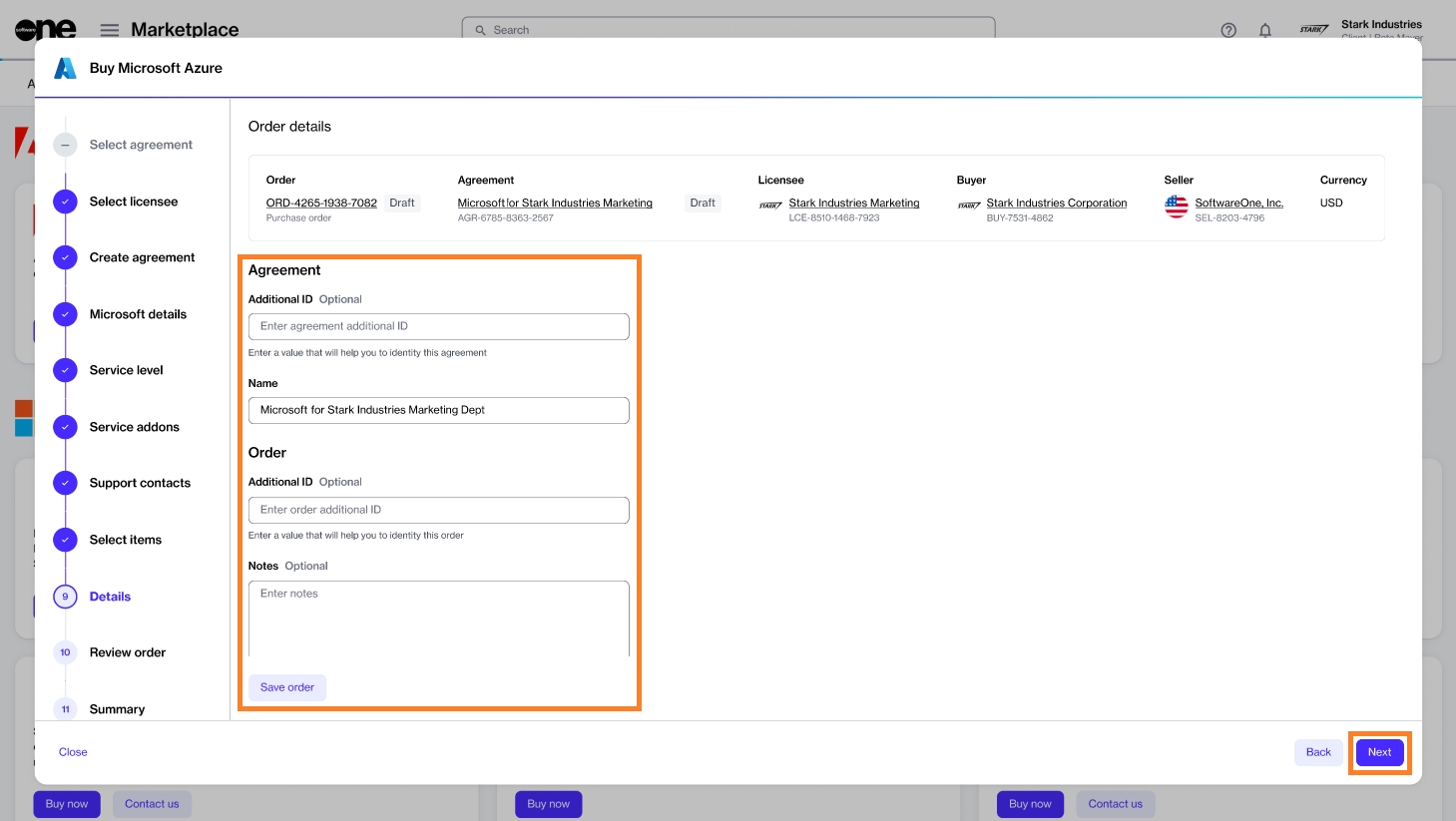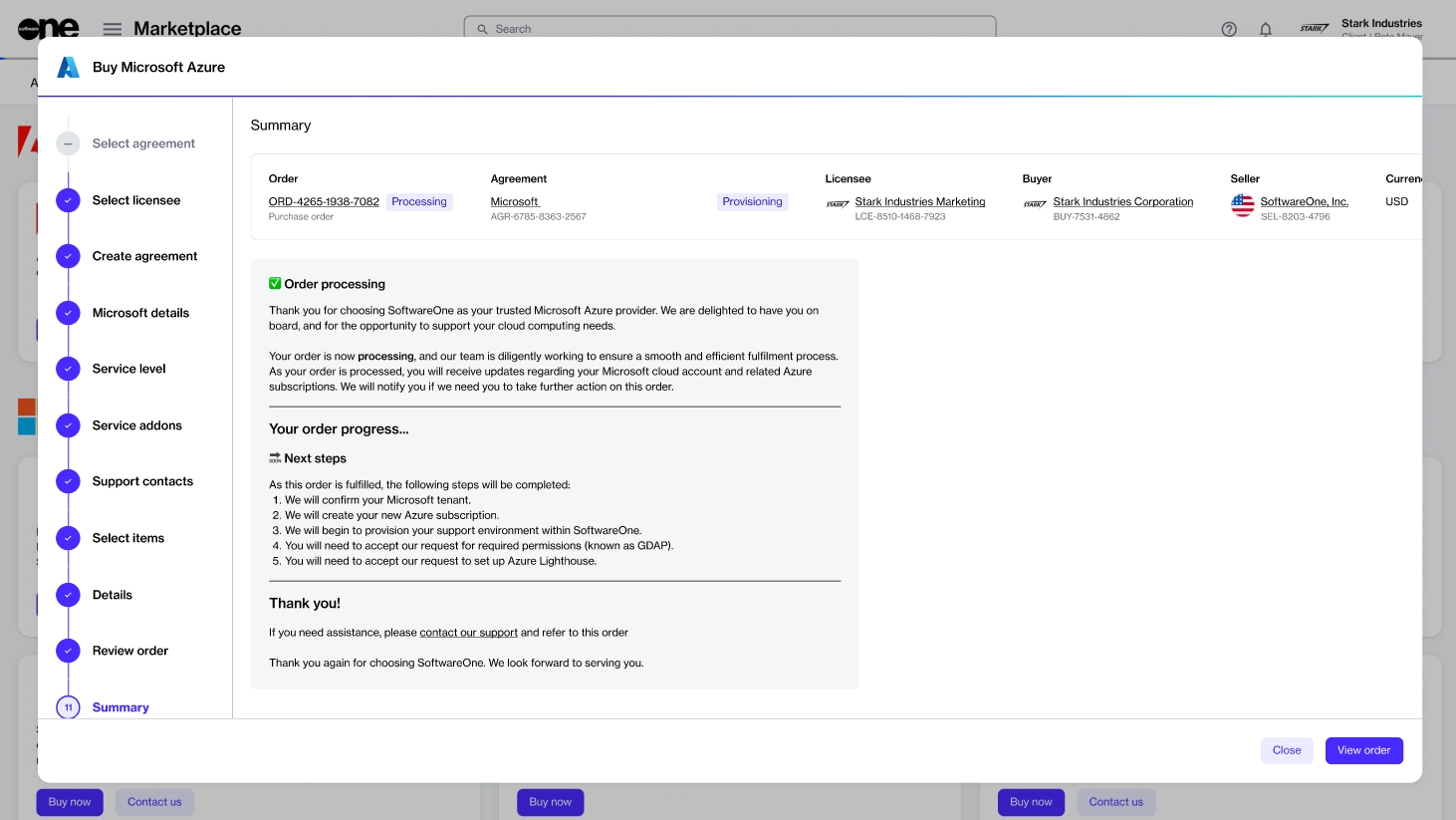Order Azure Subscription For Existing Tenant
Order a Microsoft Azure subscription by connecting your existing Microsoft account.
This tutorial shows how to order a Microsoft Azure subscription by setting up a new agreement and connecting your existing Microsoft tenant.
Prerequisites
Before starting this tutorial, make sure you have the following:
A licensee in the active state or permission to create a new licensee (if you don't want to use an existing licensee). You'll need to select the licensee when setting up the new agreement.
Your Microsoft tenant name.
The contact details of the person who will manage your account.
1. Launch the purchase wizard
Navigate to the Products page and click Microsoft Azure.
Click Buy now on the details page.
The purchase wizard starts and the Select agreement section of the wizard is displayed.
2. Create agreement
Click Create new agreement to set up your new agreement.
3. Select licensee
Choose the licensee you want to use. In this tutorial, we'll select an existing licensee, as shown in the following image. However, you can add a new licensee by clicking Add licensee and following the instructions in Create Licensees.
Click Next.
4. Choose the Microsoft tenant
Choose whether you want to create a new Microsoft account or use your existing account. In this tutorial, we'll select Connect existing cloud account, as shown in the following image.
Click Next.
5. Specify the domain
(Optional) Click Access tenant name availability tool to check the availability of tenant names from Microsoft.
Enter your preferred domain name (also known as tenant name) in the Primary domain name field.
Fill out the required fields and click Next.
6. Choose the service level
Select Azure Essentials or Azure Advanced, depending on the level of service you require for Azure. In this tutorial, we'll select Azure Essentials, as shown in the following image.
Click Next to continue.
7. Review add-ons
When you select Azure Essentials or Azure Advanced, all add-ons offered as part of the Azure services are displayed. All service add-ons are selected by default and you cannot change them.
Click Next.
8. Add support contacts
Enter the contact you want to use for support and your preferred support language.
Click Next to continue.
9. Select items
Select the Azure subscription item and click Add items to add it to your order. Note that for Microsoft Azure, there is only one item, with no associated cost. When using Azure services, pay-as-you-go charges are generated against the subscription.
Click Next to continue.
10. Add reference details
Enter the reference information as needed and click Next.
11. Place your order
Review the details of your order and make sure to read the terms using the links in the footer.
Click Place order to complete your purchase.
12. View order summary
Review your order summary and the latest status message.
Click View Order to navigate to the order details page. Otherwise, click Close to close the Summary page.
Was this helpful?