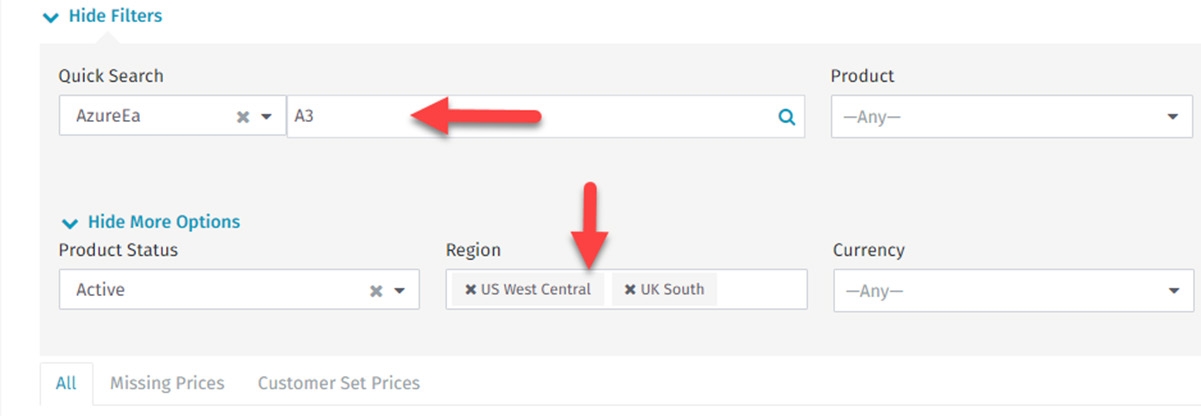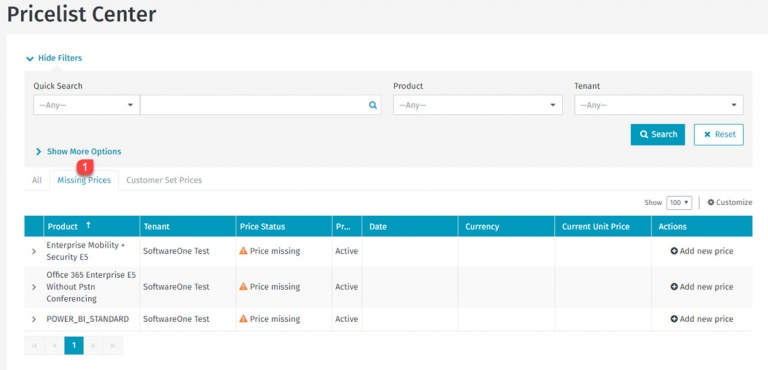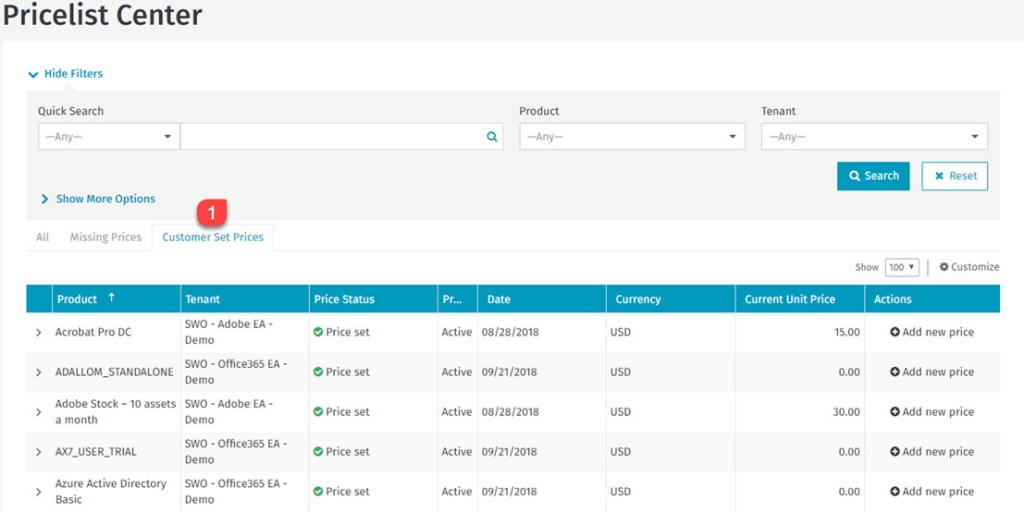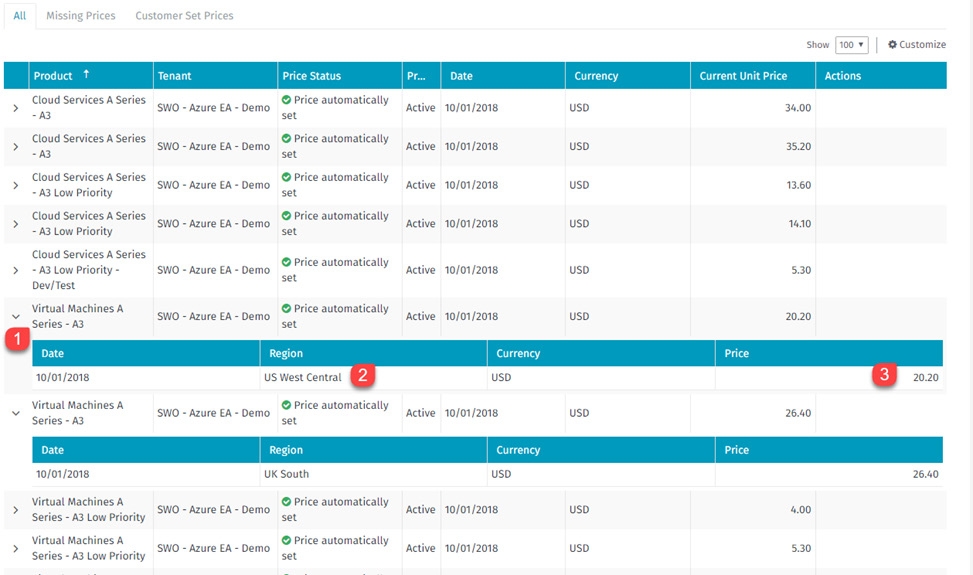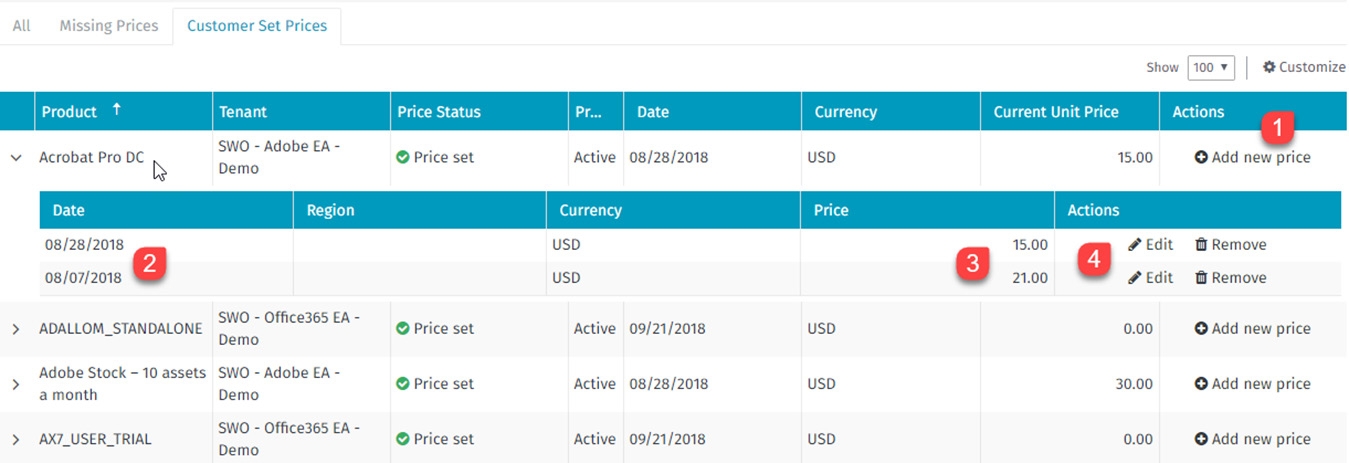View and Add Prices
View or add prices from the IaaS/PaaS cloud providers.
Was this helpful?
View or add prices from the IaaS/PaaS cloud providers.
Was this helpful?
Follow these steps to open a provider price list
Go to the Pricelist Center and choose a “Price List Type” and for some providers the “Region”.
Select Search to display the results of that provider’s prices.
IaaS/PaaS Price Lists often have specific prices for certain Regions.
For instance, Microsoft may charge a different price for an A3 Cloud Service or Virtual Machine, between a US and UK region.
Use the Product Name and the Region fields to narrow down the prices:
As a result, many A3 options will be displayed, but only based on those two regions. Here is an example:
SaaS Price Lists are different from IaaS/PaaS Pricelists from Cloud Providers. SaaS Price lists are based on what Subscriptions or Licenses are active for that SaaS Provider.
To search for a specific Price for an Office 365 product, be sure to select the Office 365 Pricelist and type in a product name or select from an Active Tenant.
It’s important to add any missing price to the Pricelist Center, to ensure accurate Consumption reports are generated as you analyze spending over time on the Consumption Overview page.
To determine what SaaS Subscriptions/Licenses require prices, go to the Pricelist Center and select the Missing Prices tab.
If this is the first time entering prices, you might notice several Subscriptions/Licenses with missing prices.
Add the proper pricing to each Subscription/License by selecting + Add new price button. Note that adding prices requires a recalculation of the historical spending information within our system. This could take up to 24 hours to complete.
1
The starting date for the price entered.
The Client Portal only collects SaaS data based on when the SaaS Subscription was added to PyraCloud. So dates can either be the date the SaaS Subscription was added to the Client Portal or the date when you purchased these subscriptions/licenses.
Anything before the integration with Client Portal will be ignored. If you don’t know the prices for your SaaS license, contact the individual who purchased the SaaS service for your organization.
2
Enter the price for your SaaS subscription/license. Once complete, click Add to add this price to the subscription/ license.
3
The Currency is set based on the contract information stored in the Client Portal.
If the currency requires updating, contact Support or the SoftwareOne Account team.
After the SaaS prices are added, you can update them in the future or remove them if they are not accurate.
To do so, navigate to the Pricelist Center and select Customer Set Prices.
On this page, you can see the current prices for SaaS products.
By selecting View, you can review the history of prices and their start dates, for example, if you are renewing a contract with a different price or want to see how far back prices are applied. You can also view the historical prices, change prices, or add new prices.
If you are unable to edit or add a new price, it might be due to your permissions. Contact your administrator to change permissions.