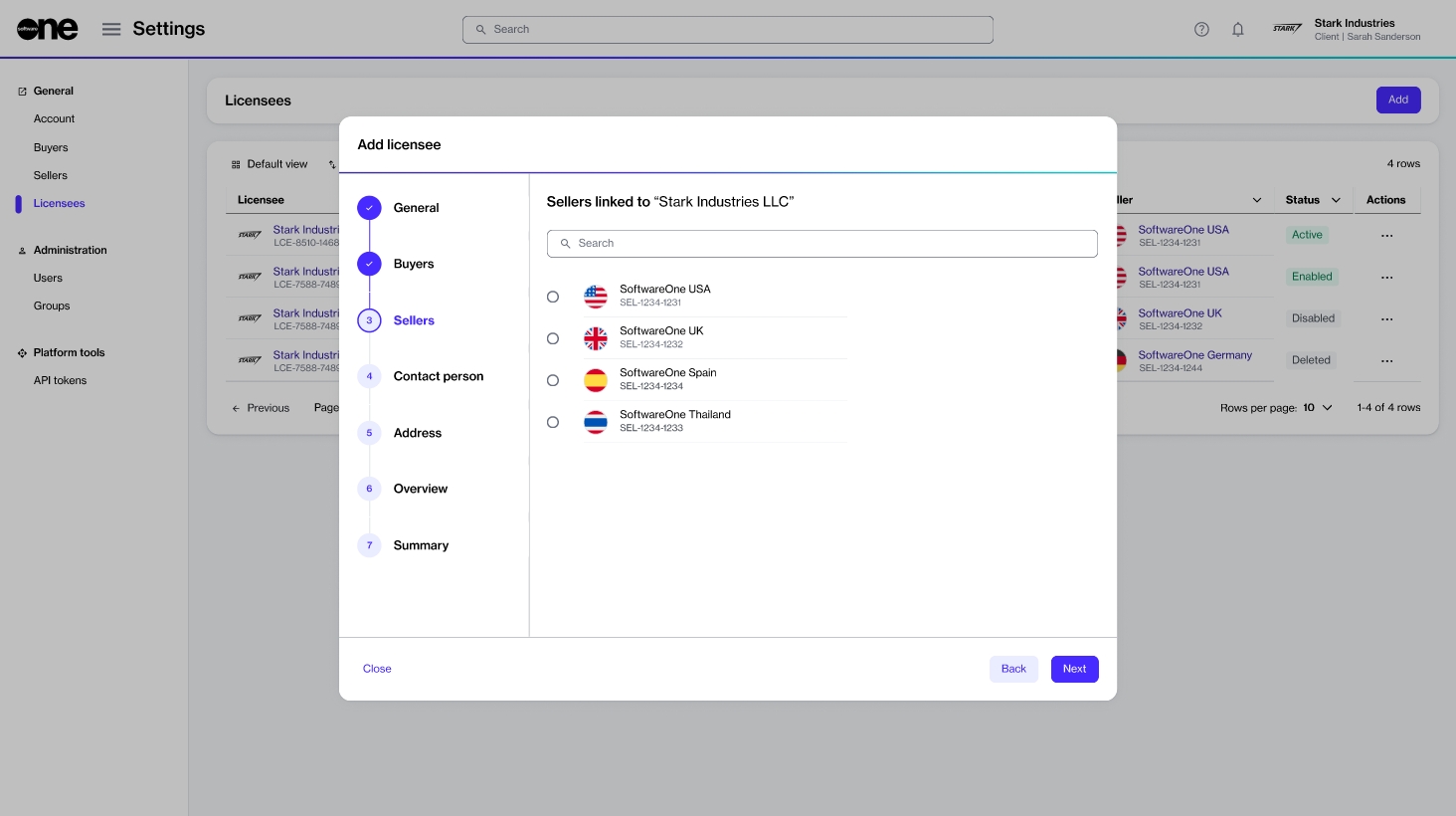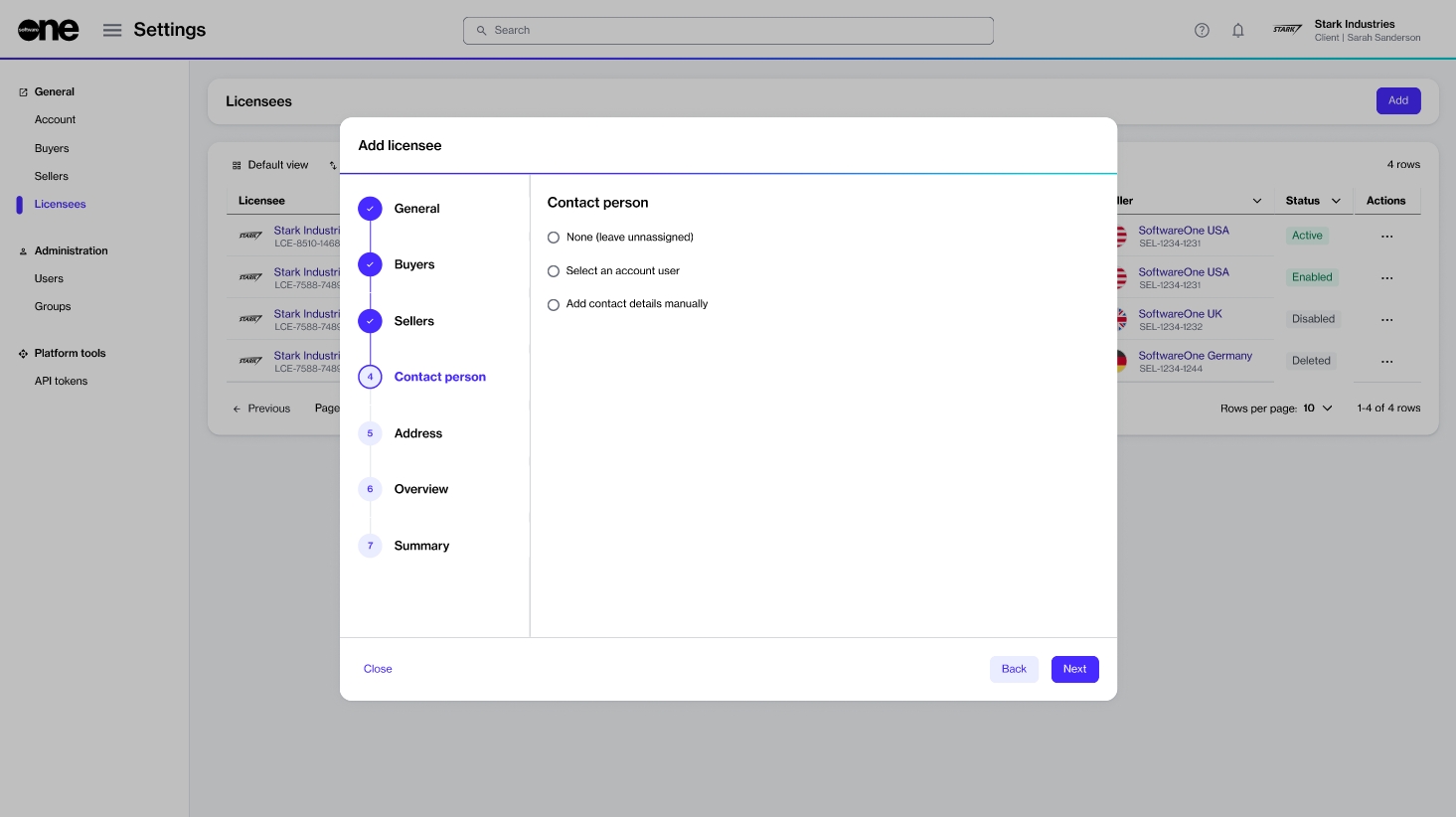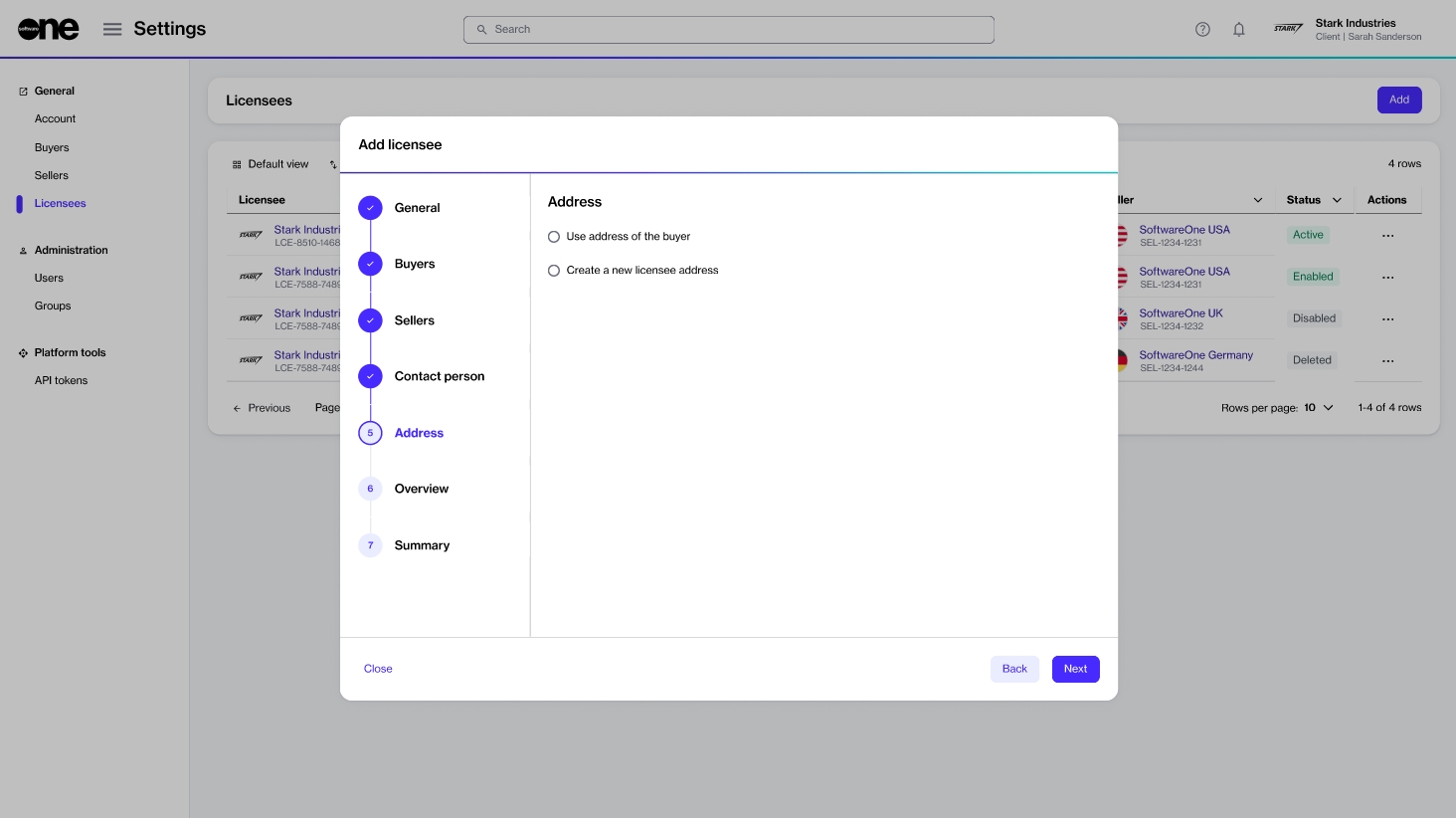Create Licensee
Last updated
Was this helpful?
Last updated
Was this helpful?
You can create new licensees and map those licensees to the buyers and sellers in your account. Licensees are used when establishing agreements and ordering software products.
Before creating a licensee, ensure that your account contains buyers and sellers. Also make sure that you have the first and last name, and email address of the licensee to add.
Follow these steps to create a new licensee:
On the Licensees page (Settings > Licensee), click Add. The Add licensee page opens.
Do the following and then click Next:
Logo - (Optional) Add a logo representing the licensee. You can upload an image by clicking Select file or by dragging the image into the field.
Licensee name - (Required) Provide the licensee's name. This can be your company name, department name, or username.
External reference - (Optional) Provide a reference number or identifier for the licensee.
Licensee description - (Optional) Add a description for the licensee.
Choose the buyer for your transactions. Note that you can link a licensee to one buyer only. If you have several buyers, use the Search bar to find the required buyer. Click Next.
Select the SoftwareOne entity that will facilitate transactions. Click Next.
Choose a contact person for this licensee and click Next. The following options are available:
None (leave unassigned) - Select to leave the contact person unassigned.
Select an account user - Select to choose an existing user. When you select this option, all active users that exist in your account are displayed. If your account contains several users, use the Search option to find the user easily.
Add contact details manually - Select to add the contact person's details manually. You'll need to provide the person's first name, last name, email address, and the optional contact information.
Choose the licensee's address. You can use the same address as that of the buyer, or provide a new address by selecting Create a new licensee address.
Review the details and click Add to add the new licensee. The new licensee is created and the Summary section displays the details of your newly created licensee.
Click View details to open the details page of the licensee. Otherwise, click Close to close the page and return to the Licensees page.