Complete Your Microsoft 365 or Microsoft Azure Activation
If you purchased SoftwareOne's Digital Workplace Essentials/365Simple, and Azure Essentials/ AzureSimple services, you must activate your cloud account in the Marketplace Platform.
Cloud accounts that require activation are displayed on the Cloud tenant setup page and have the Activation Required status and links to activate Microsoft 365 and Microsoft Azure, depending on the service you purchased.
This topic describes how you can access the Cloud tenant setup page and complete the activation.
Activate Microsoft 365
To activate Microsoft 365:
Navigate to the Cloud tenant setup using one of the following steps:
Select this link: Cloud tenant setup.
Sign in to the platform. Next, select the main navigation menu and go to Cloud tools > Cloud tenant setup.
On the Cloud tenant setup page, locate the account that needs activation. The status will be Activation Required.
In the Actions column, select Activate Microsoft 365.
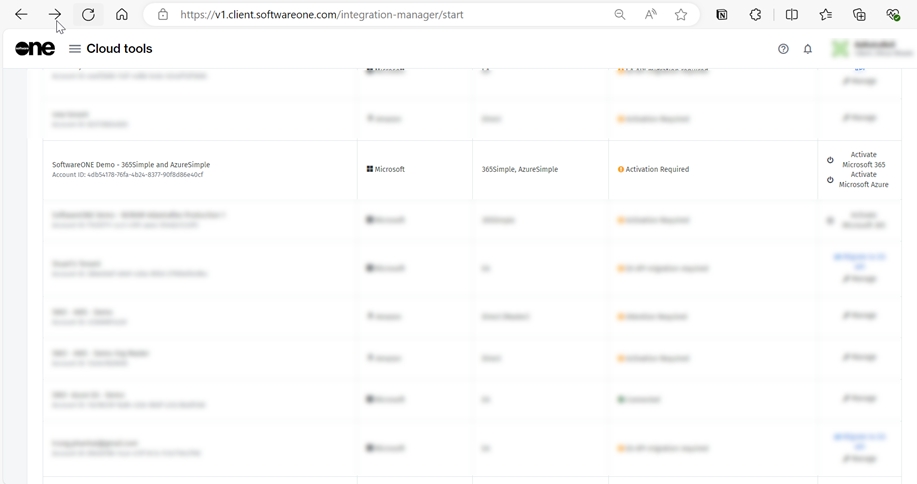
On the Microsoft sign-in page, enter your username and password. Note that you must provide your Global Administrator credentials.
Review the permissions and select Accept to grant consent.
Activate Microsoft Azure
To activate Microsoft Azure:
Navigate to the Cloud tenant setup using one of the following steps:
Select this link: Cloud tenant setup.
Sign in to the platform. Next, open the main menu and go to Cloud tools > Cloud tenant setup.
On the Cloud tenant setup page, locate the account that needs activation. The status will be Activation Required.
In the Actions column, select Activate Microsoft Azure.
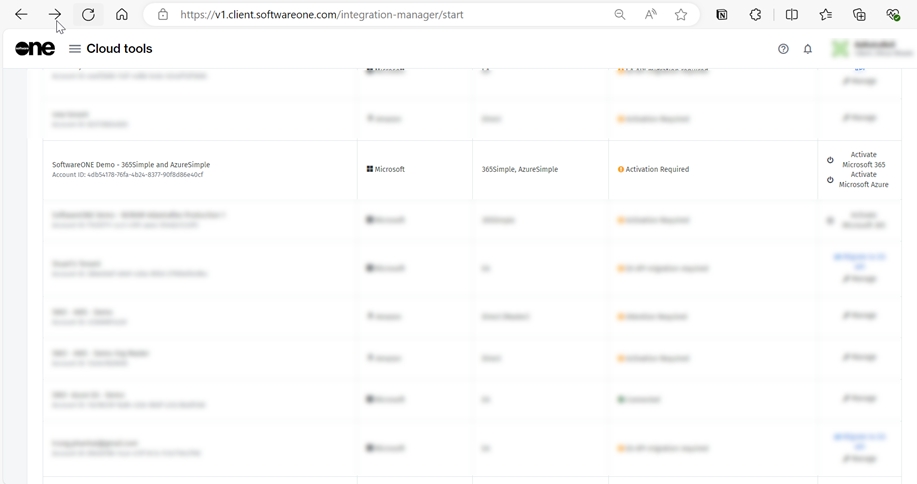
On the Microsoft sign-in page, enter your username and password. Note that you must have the Owner or User Access Administrator role for the account to activate.
Review permissions and click Accept to grant consent.
On successful validation of your credentials, your account is activated, and the Cloud tenant setup page displays the activation status as Connected.
Last updated
Was this helpful?