Order Adobe Subscription
Order an Adobe subscription by creating a new agreement and a new Adobe VIP Marketplace account.
Buying from the Adobe VIP Marketplace buying program means purchasing subscription-based products. You subscribe to these products and pay periodically for their usage.
To order a subscription, you must have an agreement. An agreement is a contractual relationship between a seller, a buyer, and a licensee. Therefore, each ordered subscription is part of an agreement.
When you place an order, you either set up a new agreement or add to an existing agreement. This tutorial shows how to order an Adobe subscription by setting up a new agreement and a new Adobe VIP Marketplace account.
Watch the following video or continue reading for the step-by-step instructions.
Prerequisites
Before starting this tutorial, make sure you have the following:
A Marketplace Platform account.
Your company address and contact information. You must provide this information when creating your Adobe VIP Marketplace account.
An active licensee or permission to create a new licensee (if you don't want to use an existing licensee). You'll need to select the licensee when setting up the agreement.
Ordering an Adobe subscription
Start the purchasing process
To start the process:
Navigate to the Products page.
Select the required product, for example, Adobe VIP Marketplace for Commercial.
On the details page, select Buy now.
Follow the steps to place your order
Complete the following steps, making sure to enter or verify the required information where necessary:
Select agreement - Select Create agreement to set up your new Adobe agreement.
Select licensee - Choose if you want to use an existing licensee or create a new one. In this tutorial, we'll select an existing licensee. You can add a new licensee by selecting Add licensee. See Create Licensees for instructions.
Create agreement - Choose one of the following options and then select Next:
Select Create account to create a new account with Adobe. In this tutorial, we'll select this option.
Select Migrate account to migrate your existing Adobe VIP account to Adobe VIP Marketplace. If you decide to migrate your account, you'll only need to provide your Adobe membership ID in the next step.
Agreement details - Do the following depending on the selection in the previous step:
Fill out the contact form and select Next. You'll need to provide the following details:
Your company name.
Your address, including city, state, and zip/postal code.
Your contact details.
Choose if you want to sign up for the 3-year commitment.
Enter the minimum number of licenses and consumables to commit to.
Enter your Adobe membership ID if you are migrating your account.
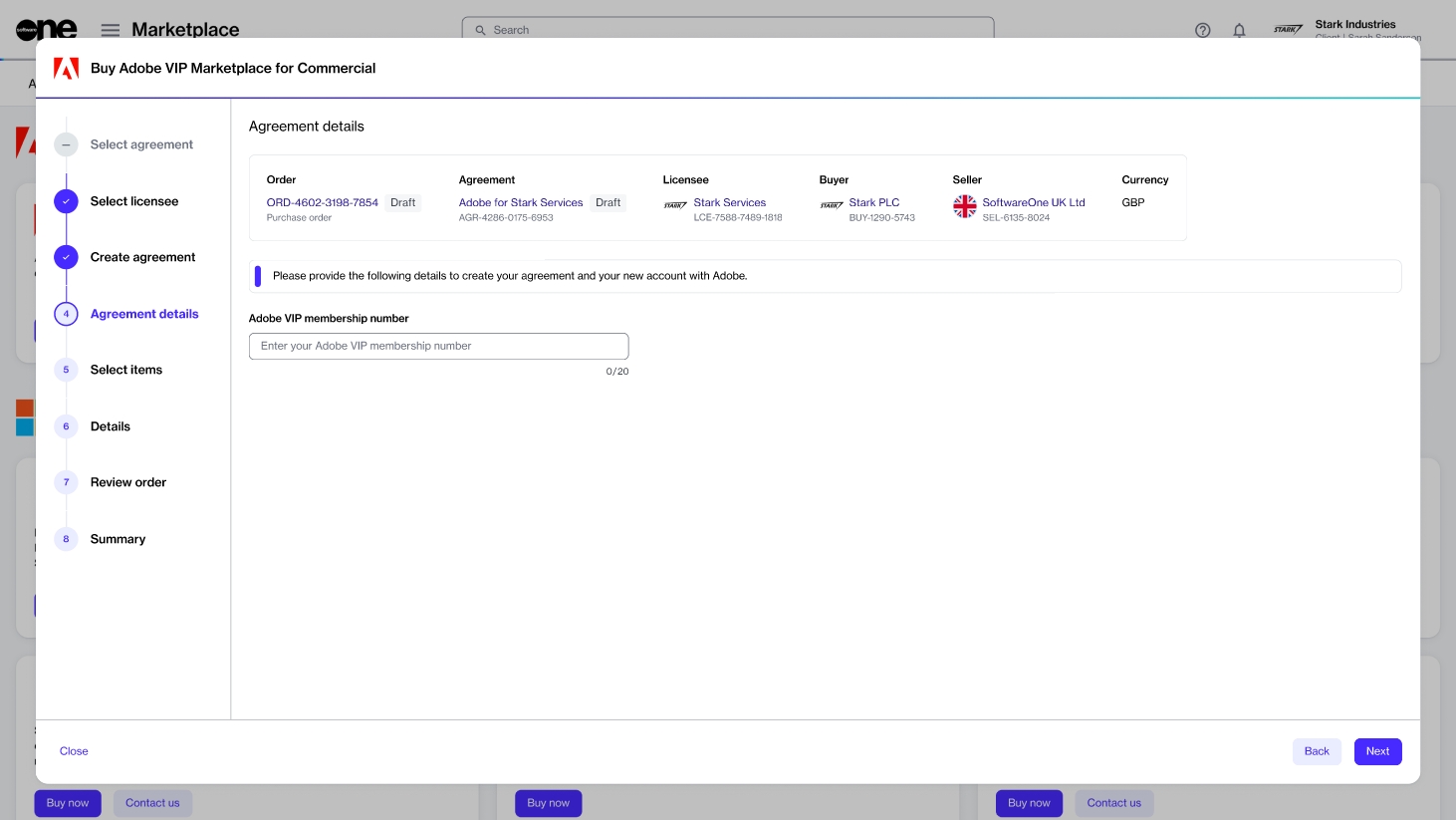
Items - Do the following:
Select the items you want. You can choose multiple items from the list.
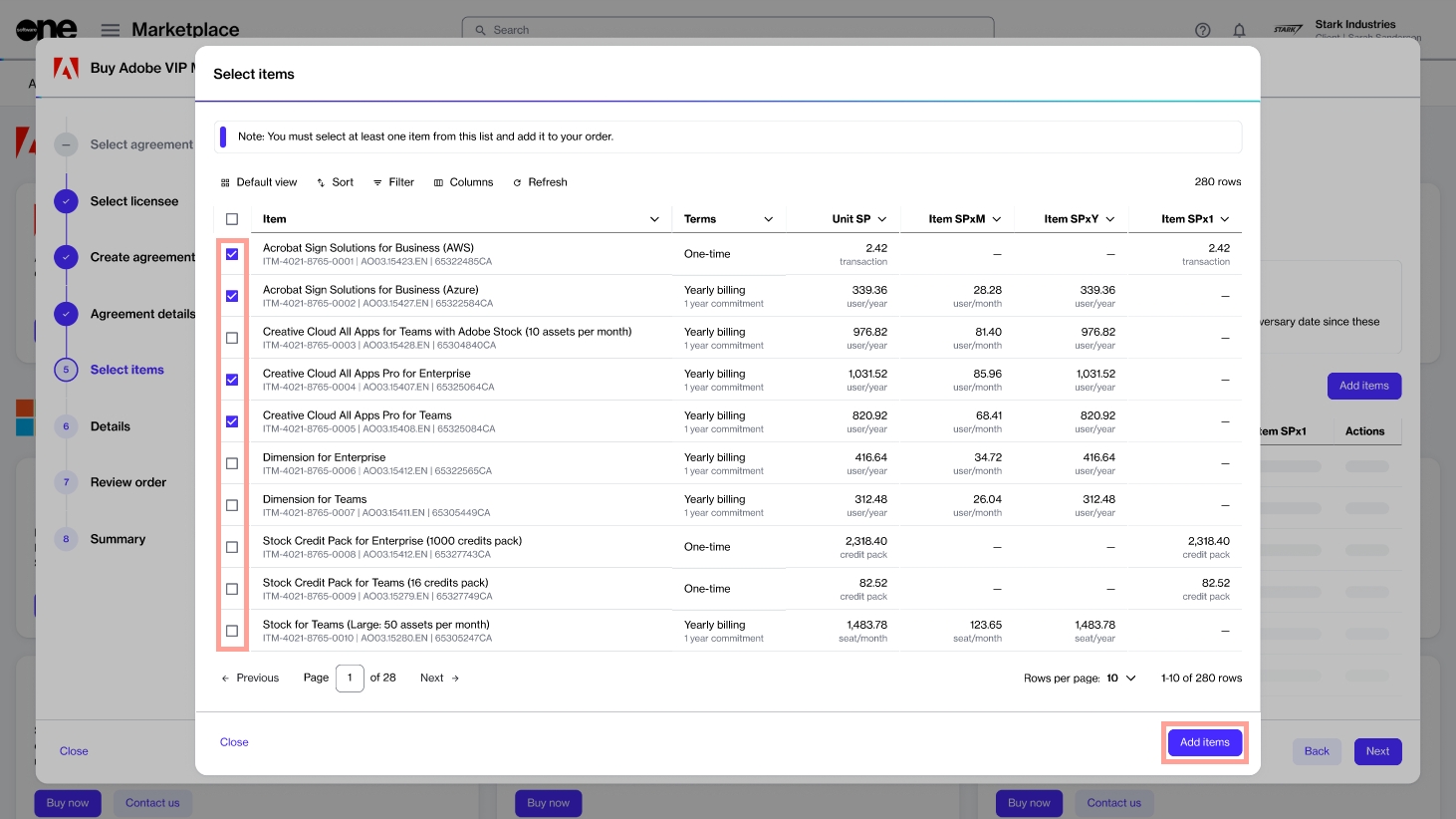
Select the items to order b. Review and adjust the quantity as needed, and select Next.
Details - Provide reference details, like additional IDs or notes, and select Next.
Review order - Read the terms and conditions and the privacy statement. When done, select Place order to submit your order.
Summary - Select View details to go to the order details page. Otherwise, select Close to exit the wizard.
Next steps
After placing the order, you'll receive an invitation from Adobe to accept the terms and conditions for Adobe VIP Marketplace.
After you’ve accepted the terms and conditions, you’ll be able to manage your licenses and begin deploying them to users immediately in Adobe Admin Console.
Last updated
Was this helpful?