Microsoft Services Provider License Agreement (SPLA) Report
Report on your monthly Microsoft Service Provider License Agreements (SPLA).
The Microsoft Services Provider License Agreement (SPLA) is a license agreement for organizations that want to offer their customers hosted software services, including web services, database services, and applications. Microsoft issues a monthly invoice to the service provider that corresponds to the use of the software. Accordingly, the provider must provide adequate reporting so that monthly usage can be reliably recorded.
The SoftwareOne Client Portal has a custom Service Provider Reporting module that offers advanced management and allows you to create monthly reports for your Microsoft SPLA contract.
You can access the module by navigating to the main menu of the Client Portal and selecting Marketplace > Service Provider Reporting.
Service Provider Reporting interface
The Service Provider Reporting page contains options that allow you to edit product quantities and view your contracts. The page also displays products within each contract, along with the prices, item numbers, and pool. Clicking a product opens up its Product Detail page.
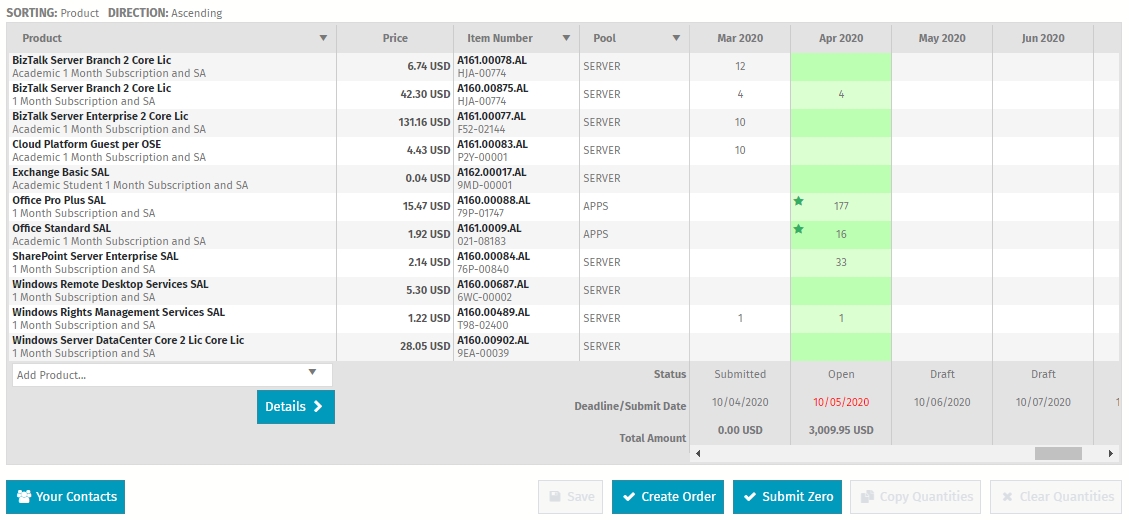
On the Service Provider Reporting page:
The highlighted column represents the current month.
The Open status means that this report hasn't been transmitted yet.
The Deadline/Submit Date represents the delivery date by which the report must be submitted. The reporting window opens on the 28th of the reporting month and closes on the 10th of the following month. Orders must be placed during that time and for the given period. If this date is exceeded, it will be highlighted in red. As a result, entries in future months can only be saved as a draft and cannot be transferred.
A green star represents changes to quantities after importing an SPLA template.
On the Service Provider Reporting, you can also view details of the past reports that have already been submitted, for example, the date of the last order, the day of the last invoice, or the PO reference. To view such information, click Details.
View your contracts
You can view your contracts using the Contracts option on the Service Provider Reporting page.
After selecting a contact, click the magnifying glass icon to view the details associated with your selected contract. When you click the magnifying glass icon, the License Agreement Details page opens.
Edit contract quantities
You can edit the quantity of products using the Edit All Contracts Quantities option. Follow these steps to edit the quantity:
On the Service Provider Reporting page, click Edit All Contracts Quantities.
In Edit All Contracts Quantities, click Download Template. When you click this button, an Excel file is downloaded to your system.
Open the downloaded file and provide the information in the Open Quantities and Comment columns.
Save your file and upload it to the Client Portal. To upload the file, click Import Template in Edit All Contracts Quantities.
The report view reloads automatically to display the updated data. All changes in the quantities after importing the SPLA template are marked with a green star and can also be checked in Latest Import Changes Applied.
Adjust quantity
Follow these steps to adjust the quantity:
On the Service Provider Reporting page, click within a cell. The background color of the cell changes and a Details window containing details of the data set opens.
Enter the new value in the cell and add your comments in the Comments field.
Click Save to update your changes.
When you save your changes, the yellow-colored fields will change to their original color. This creates or updates a draft for the revised month, which can be edited until it is transferred via Create Order.
Add new products
You can add new products from the SPLA catalog using the Add Product option (available under the Product column).
Follow these steps to add a new product:
On the Service Provider Reporting page, click Add Product.
Select a product from the list or type the product name. The product is added.

Click Save. The feature creates or updates a draft for the revised month, which can be edited until it is transferred via Create Order.
Copy or clear quantities
The Copy Quantities option allows you to copy the values from the previous month.
To copy the quantities, select the cell for the month to be filled out to select it and click Copy Quantities. After clicking the button, the values from the previous month are transferred.
To clear the values, click Clear Quantities.
Save changes
The Save option is enabled when you make any changes, for example, if you add comments or new products.
The action creates a draft that can still be edited. Draft numbers are always stored and can be changed until the final submission. The orders that are not submitted or completed are marked as Draft in the bottom line of the table as well.
Create an order
The Create Order option allows you to move your changes to the shopping cart.
Before clicking Create Order, make sure to review the address details and contact persons. Personal references or order numbers can also be stored, and related documents can be attached.
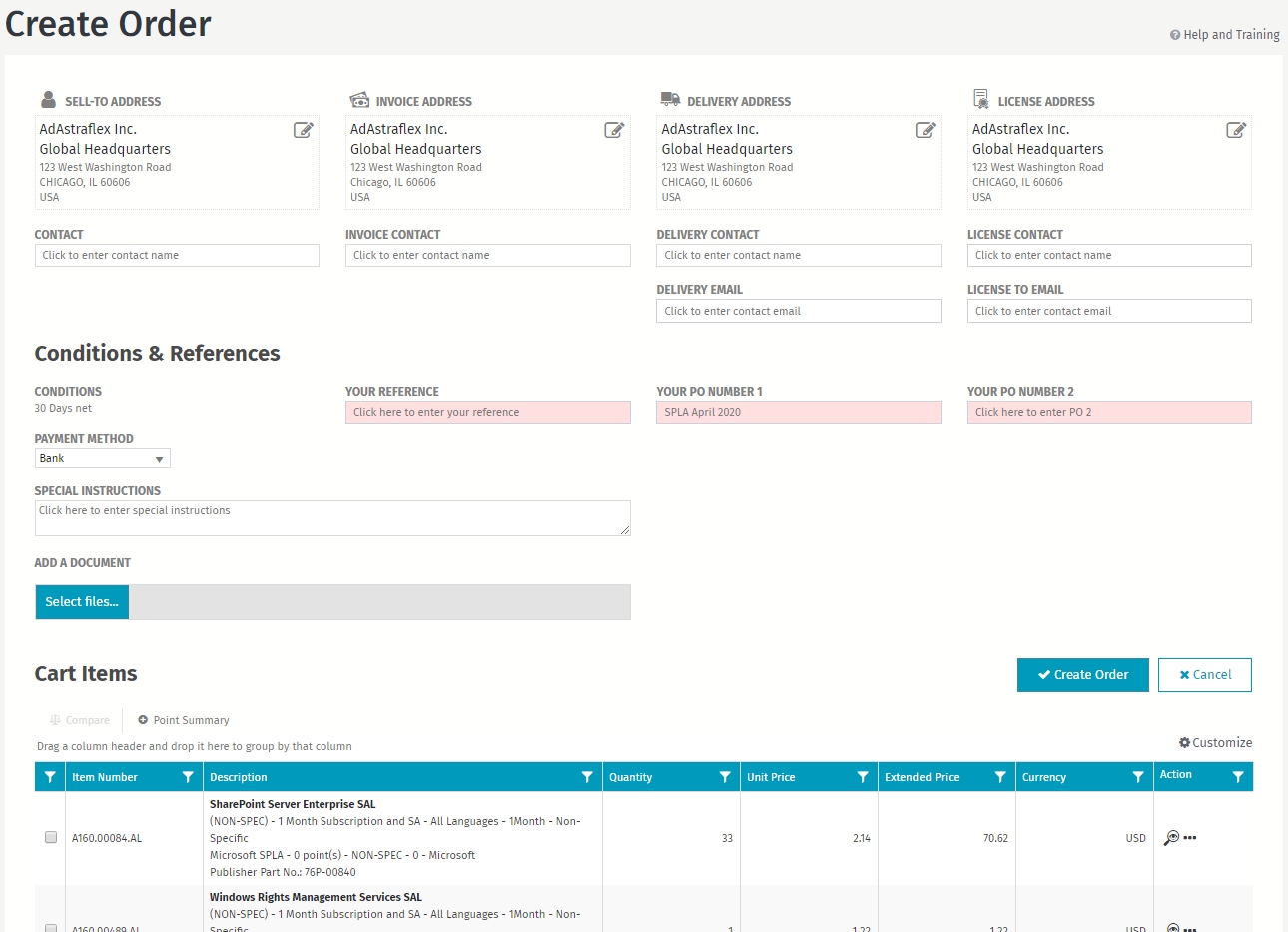
The PO Number 1 field is blocked from editing because the SPLA month year is automatically displayed. The payment method and special instructions can be transmitted.
After checking the specified details and products in the shopping cart, the order can be submitted. Once you've placed the order, the color of the submitted month in the overview changes from green to gray, and the status changes to Submitted.
It means that your request has been sent to the appropriate team. If there are inconsistencies, or if there is a better cost model that you could use, they will contact you.
Submit zero usage
The Submit Zero option allows you to confirm that no usage statement should be sent for a given month.
For security reasons, the page will open a new dialog window asking you to confirm the action. Then the column background of the submitted month in the overview changes from green to gray, and the status changes to Reported Zero.
Related topics
Service Provider DashboardLast updated
Was this helpful?