How to Split Billing Across Buyers
Split billing is a feature that allows you to divide the cost of a subscription across different buyers in your account. If your organization has multiple legal entities, split billing can be used to distribute costs effectively. To learn more, see Split Billing.
In the Marketplace Platform, the split billing process begins by activating the feature from the user interface (UI), selecting buyers for allocation, and then specifying each buyer's allocation percentage or license count. This tutorial describes how to complete all of these steps.
In this tutorial, an agreement named Adobe VIP Marketplace for Stark Industries contains three subscriptions. Currently, 100% of the billing for these subscriptions is assigned to a single buyer named Stark Industries. We'll activate split billing, add two new buyers named Stark Industries II and Stark Industries III, and then specify the allocation percentage for these buyers.
Prerequisites
Before getting started with the tutorial, it's essential to have an understanding of the platform's key concepts. You must also be familiar with the platform's interface and know how to navigate it.
Splitting the billing across buyers
Activating split billing
Split billing can only be activated at the agreement level. To activate split billing:
Navigate to the Agreements page. Then, select the required agreement.
On the agreement details page, select the arrow
 choose Split billing.
choose Split billing.In the Split billing dialog, select the checkbox to enable split billing, then select Save.
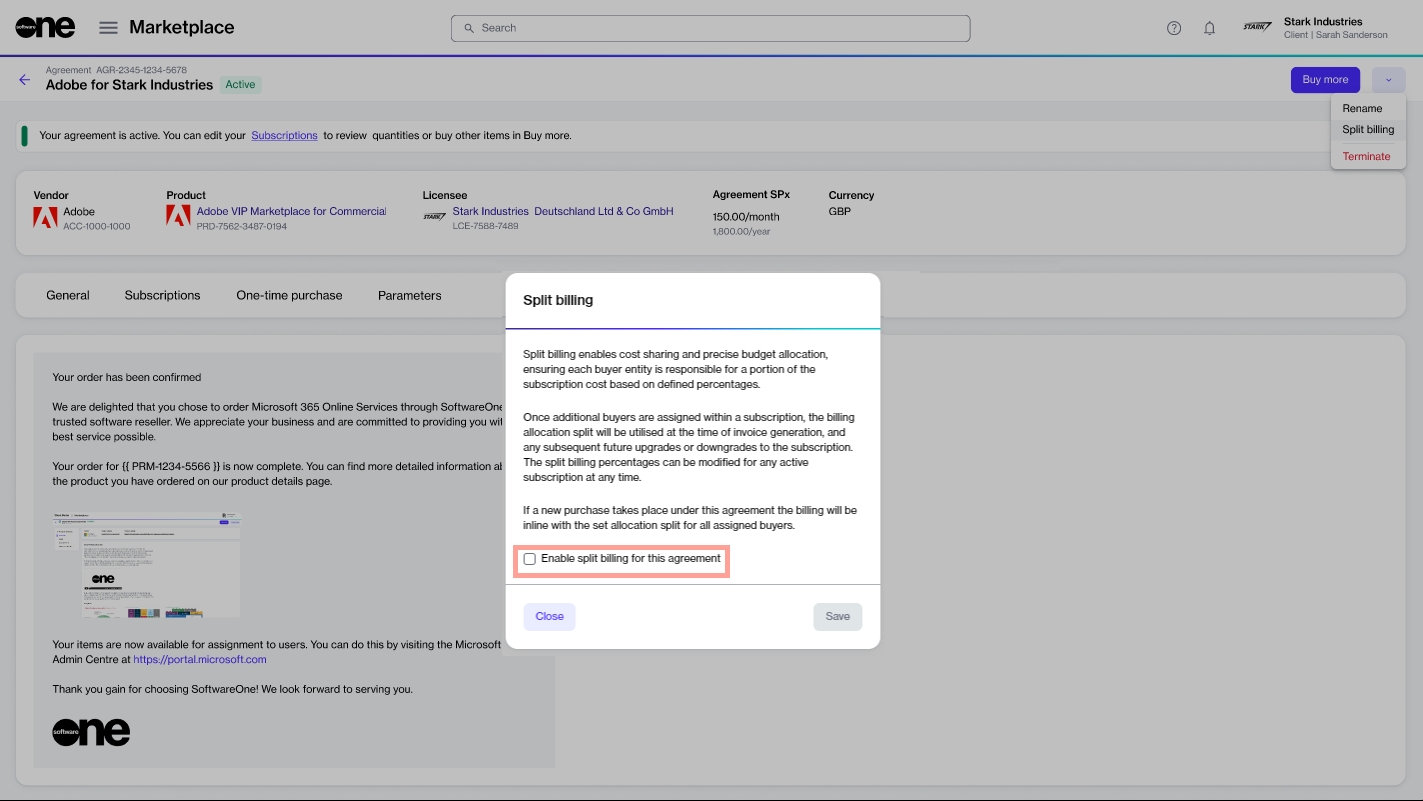
Split billing is activated, and the Split billing tab appears on the agreement’s details page. You are now ready to configure the buyers to whom you want to allocate billing.
Configuring buyers
In this tutorial, Stark Industries is the Owner buyer who has been allocated 100% of the billing. We will configure Stark Industries II and Stark Industries III as additional buyers and then divide the costs across buyers.
To configure buyers:
Select the Split billing tab on the agreement details page.
Select Edit.
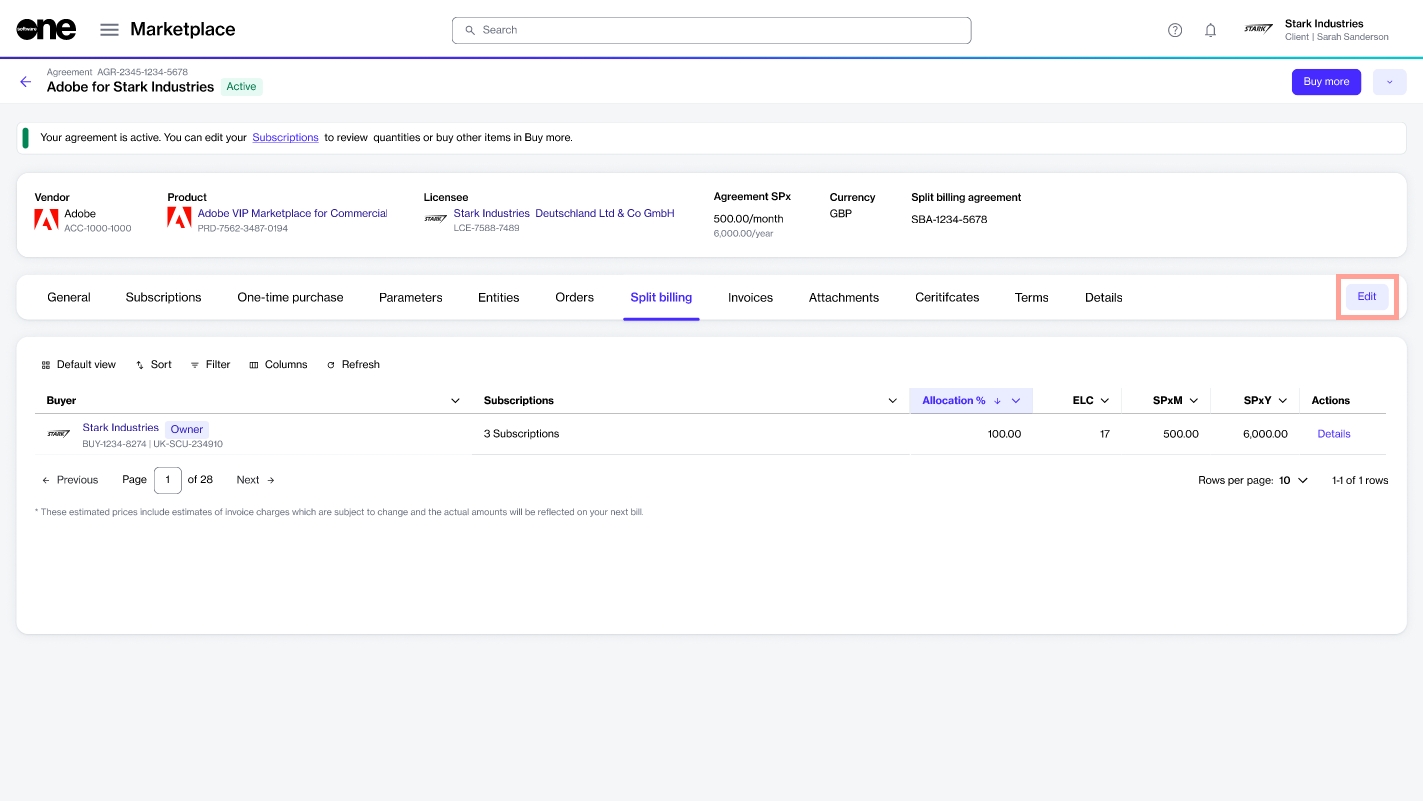
In the Split billing dialog, use the checkboxes to select buyers from the list of your active buyers. When done, select Save.
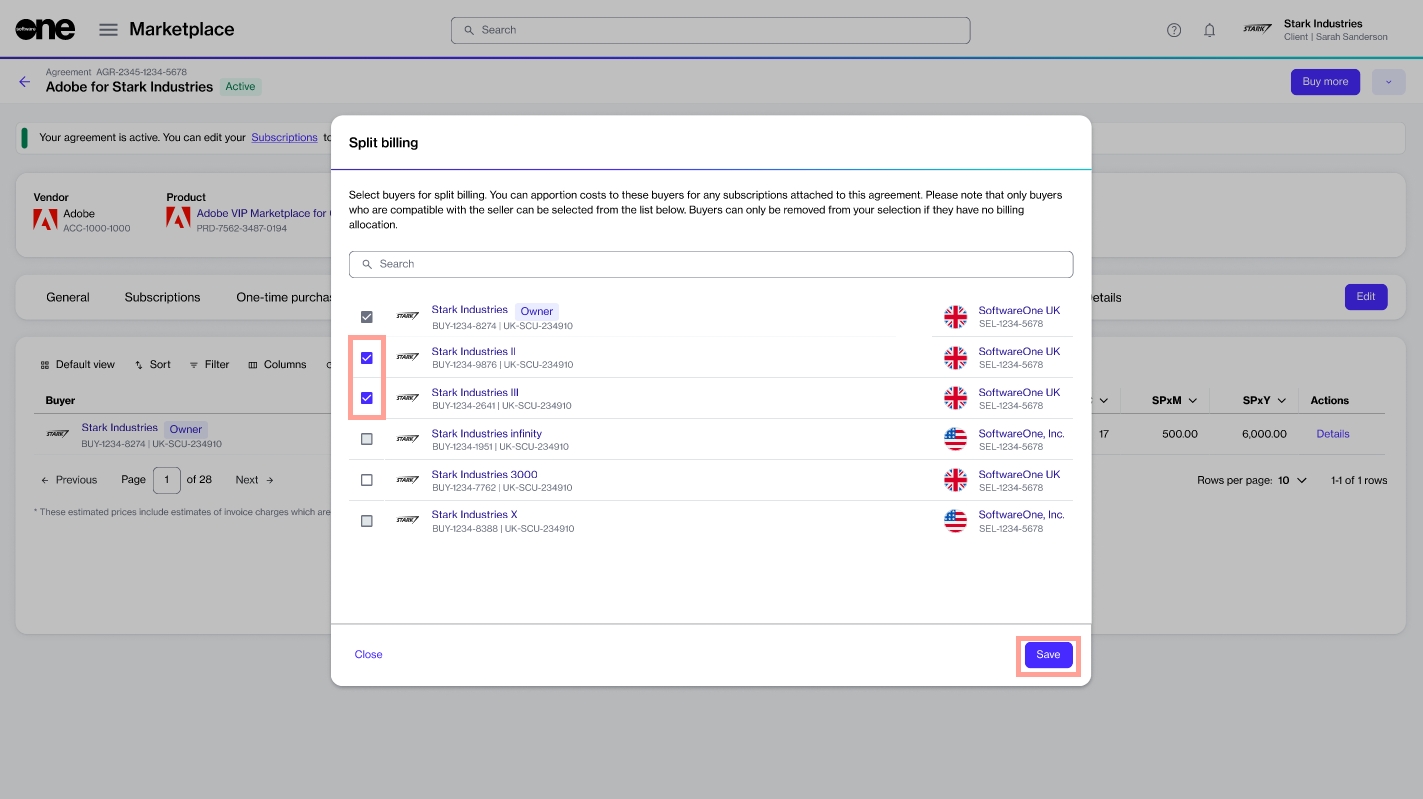
Stark Industries II and Stark Industries III are added as buyers and displayed on the Split billing tab. You are now ready to allocate billing to these buyers.
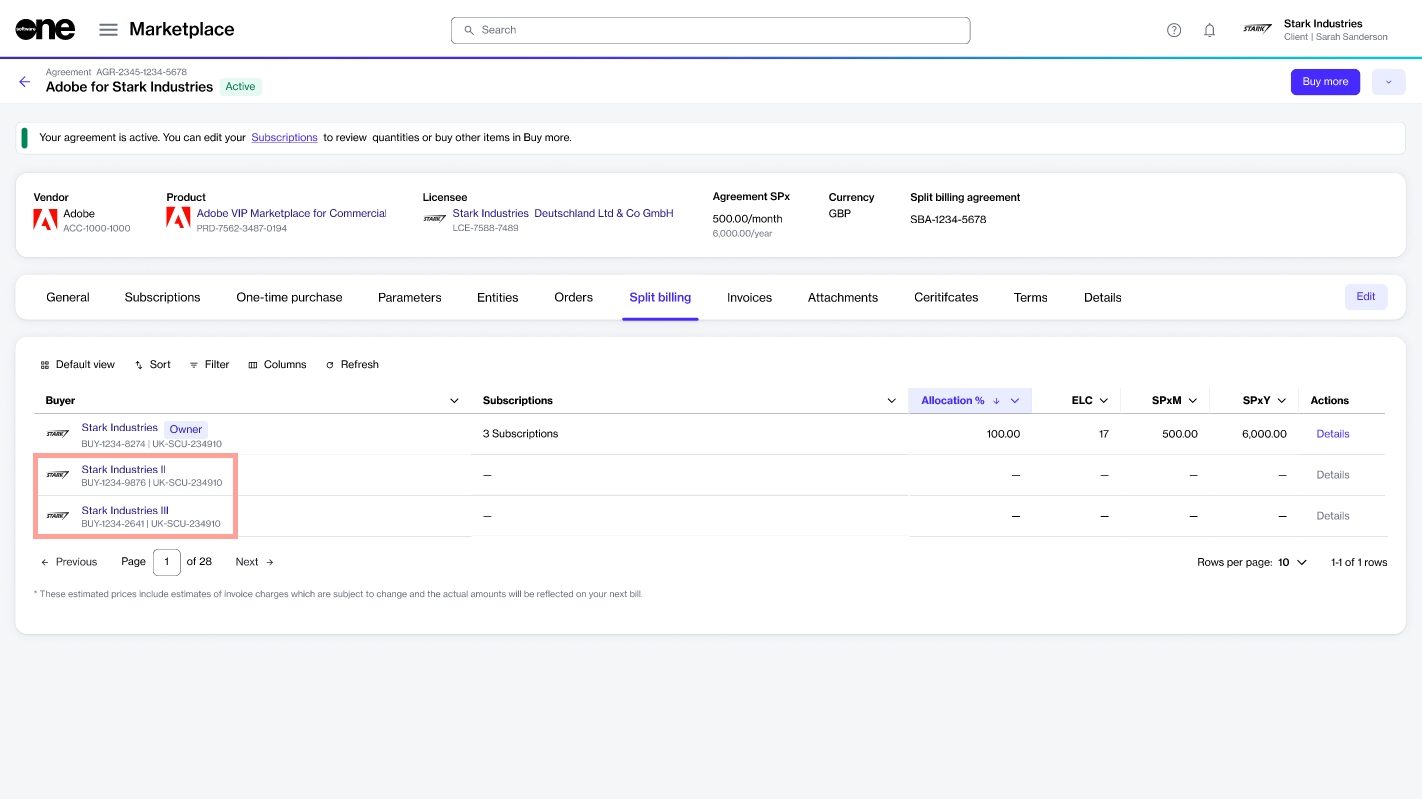
Allocating split billing
Billing can be allocated by specifying percentages for each buyer. You can also specify the estimated license count. Both of these options are linked, meaning changing one updates the other automatically, although only the allocation % is used during billing (see Split billing rules to learn more).
To start configuring the split for each buyer:
In the Actions column for the Owner buyer, select Details.
Find the required subscription and select Edit. The example agreement contains three subscriptions, but we will only configure allocation for the first subscription, called Creative Cloud All Apps with Adobe Stock.
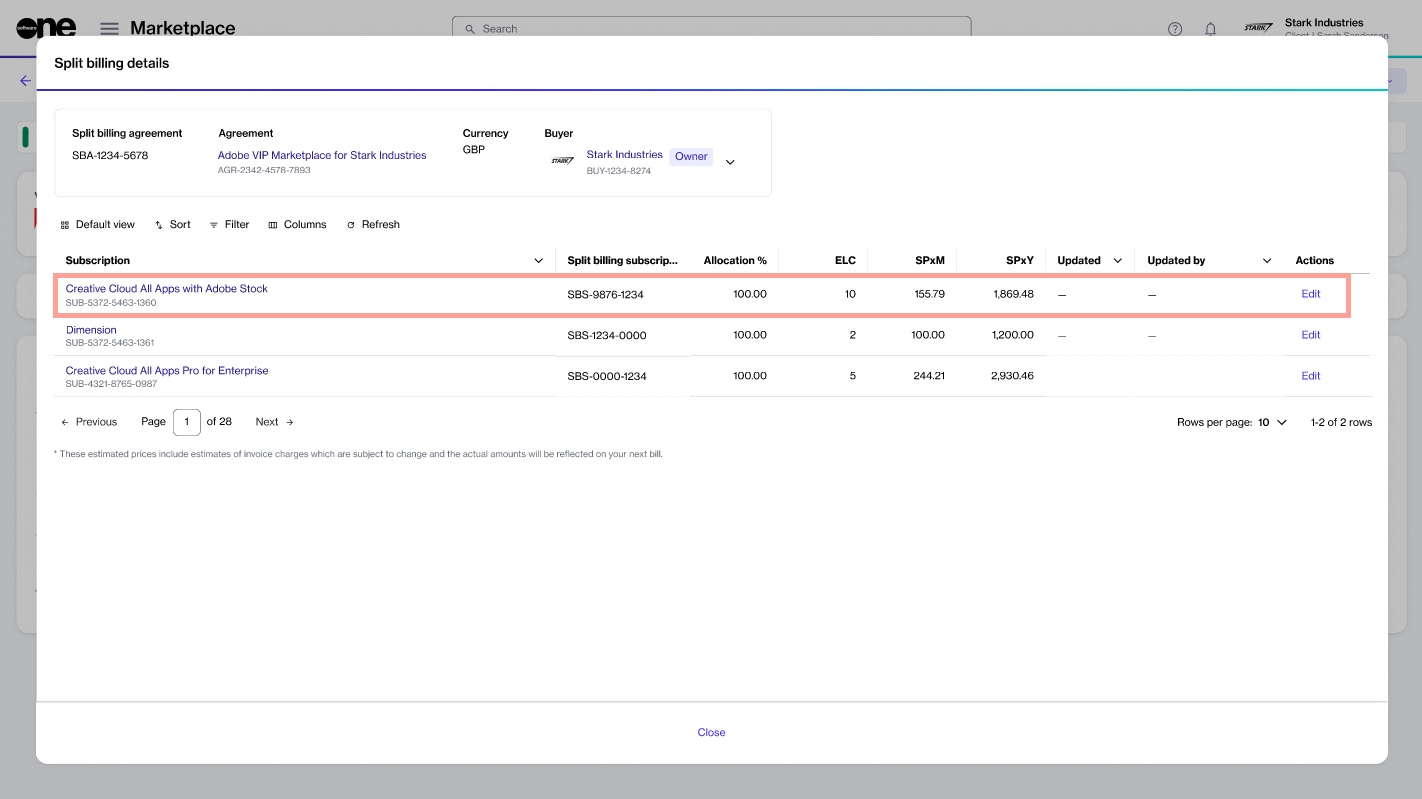
Under Allocation%, enter the allocation percentage for each buyer. Then, select Save. In this example, 50% of the billing is allocated to Stark Industries (owner buyer) and the remaining 50% to Stark Industries II. No split billing percentage is assigned to Stark Industries III.
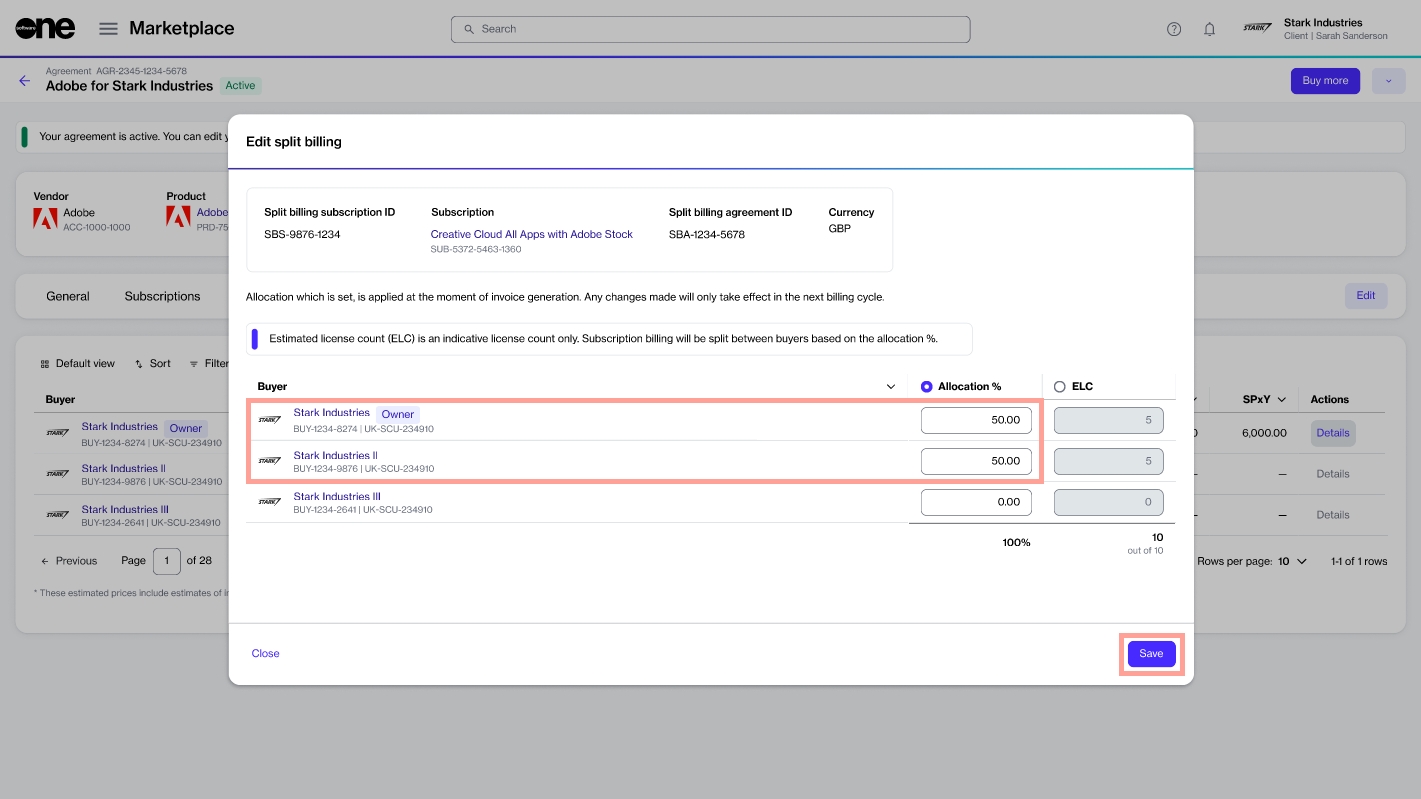
The allocation is updated and displayed on the Split billing details page. By default, the allocation for the owner buyer is displayed:
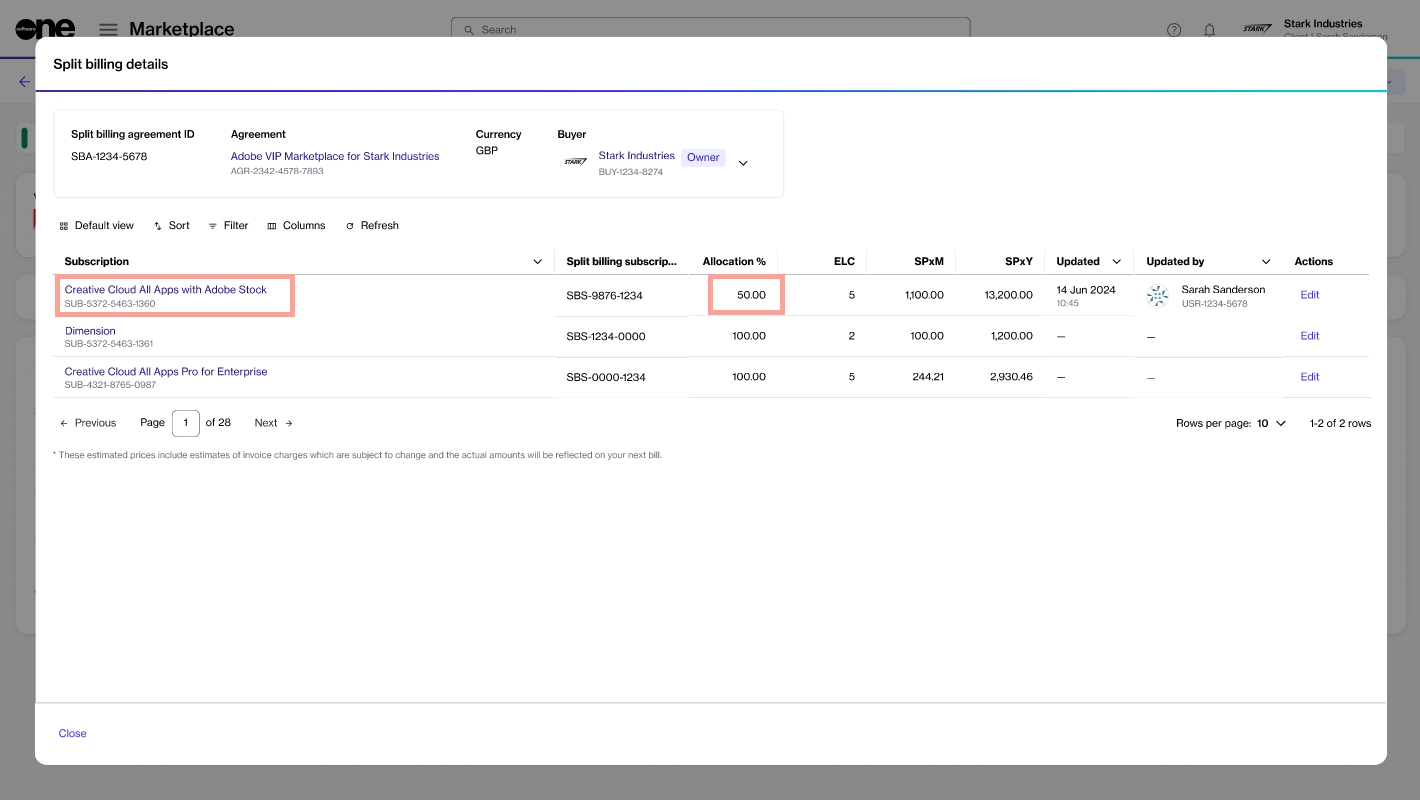
Use the Buyer menu at the top to view the allocation for the other buyers (Stark Industries II in this example):
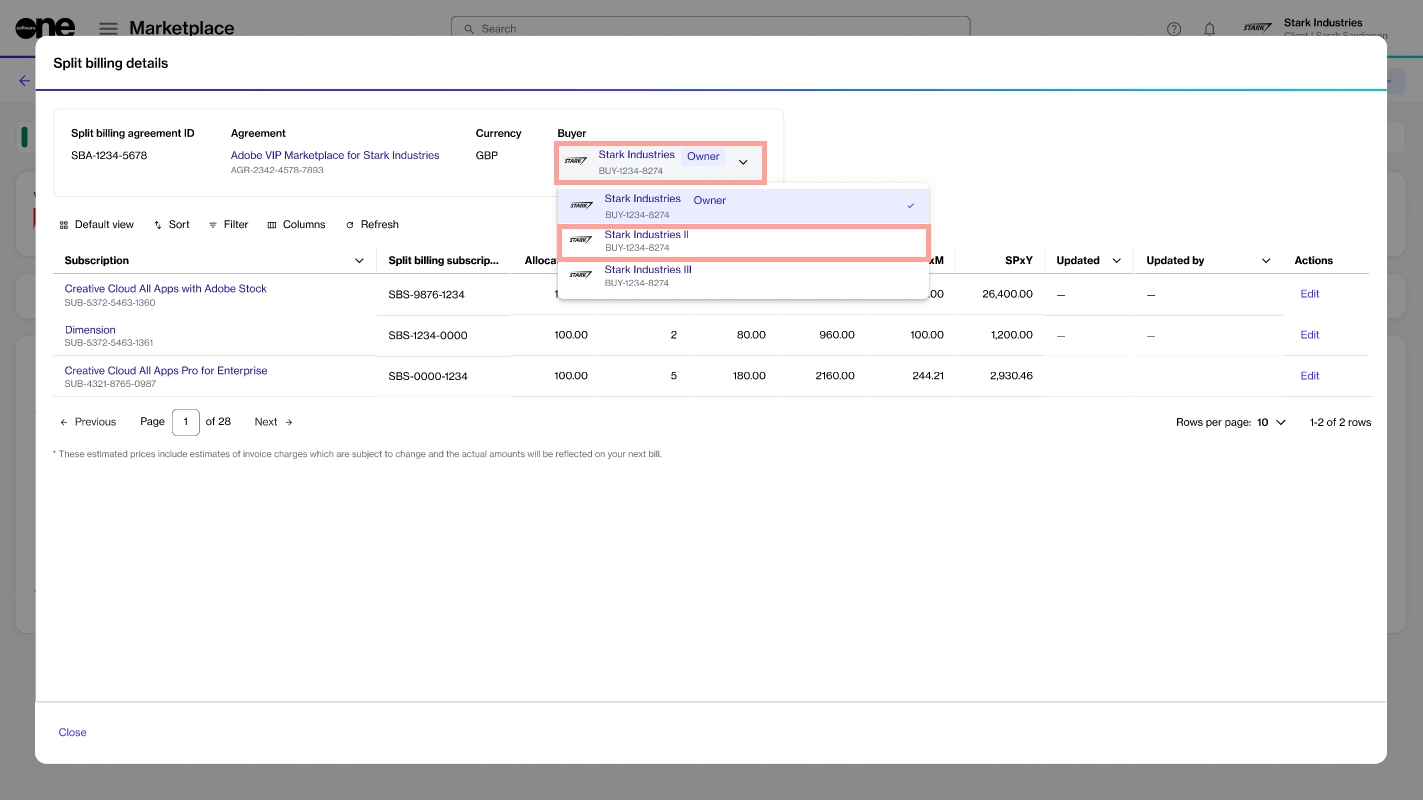
Select Close. You'll be returned to the Split billing details tab.
Next steps
If you have additional subscriptions and want to split the billing, you can repeat the same steps for those subscriptions. You can also edit the split at any time. For instructions, see Edit Split Billing.
Last updated
Was this helpful?