How to Add New Items to Your Agreement
You can add new items to your agreement using the Buy more option on the agreement details page.
Items can only be added to the agreements in the active state. If the agreement is not active, the Buy more option is unavailable.
When you select Buy more, the platform automatically detects the agreement and takes you directly to the Items step of the purchase wizard, where you can choose the items you want to order and place an order.
Adding items to your agreement
To add new items to your agreement:
Navigate to the Agreements page.
Select the required agreement. Make sure that the agreement is active.
On the agreement details page, select Buy more to start the purchase wizard.
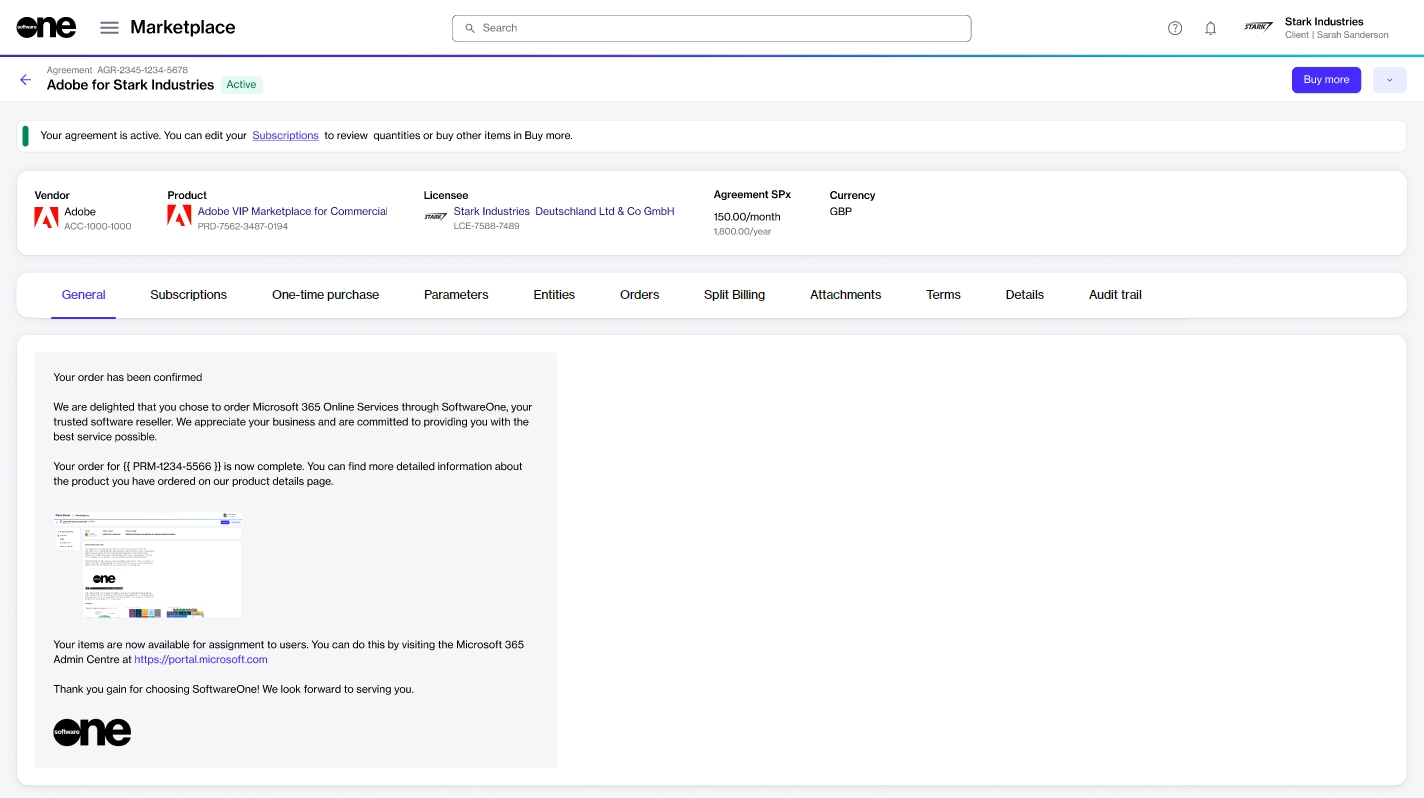
In the Items step, do the following:
Select Add items. A new window (also called Select items) opens, displaying the products you can order under this agreement.
Select the items you want to order. You can use filters to find the items easily. When selecting items, be sure to verify the billing terms and the duration of the subscription.
Select Add items. Your selected items are added to the agreement, and the Select items step is displayed again.
Set the quantity of your newly added items in the New qty field. Then, select Next.
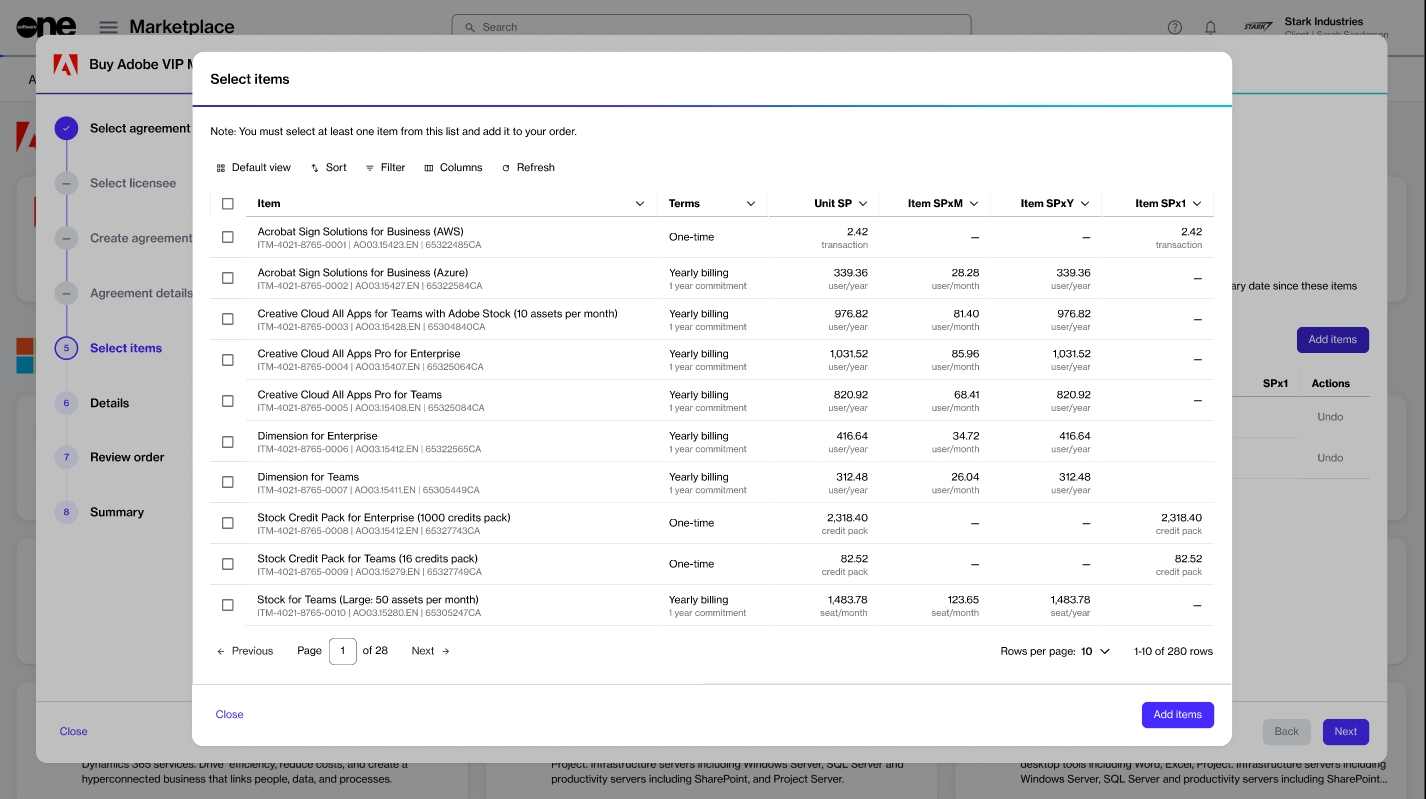
In the Details step, add or update the reference ID and your comments. Then, select Next.
In the Review order step, verify the information and select Place order.
A change order is created for the agreement and sent to the vendor for fulfillment. Select View details to go to the order details page or select Close.
When your order has been placed, the agreement's status changes from Active to Updating. It means that the agreement is temporarily locked, and no further orders can be placed under this agreement until the current change order is completed. You can check the status of the order on the Orders page or within the Orders tab on the agreement details page.
Last updated
Was this helpful?