Customize the Data Grid
The Marketplace Platform uses data grids to display data.
A data grid is a table with rows and columns, and it contains several operations that allow you to customize the display of information.
You can sort and filter data, show or hide columns, adjust the column width, change the default rows per page, and more. This topic describes each of these tasks.

Sorting data
Sorting enables you to reorganize your data in ascending or descending order so you can understand and visualize it better. There are two ways to use the sort function in the grid.
Sort a single column
You can sort the data for a column by selecting the column header. When you select the header, the preconfigured sort options are displayed. You can choose any option from the list.
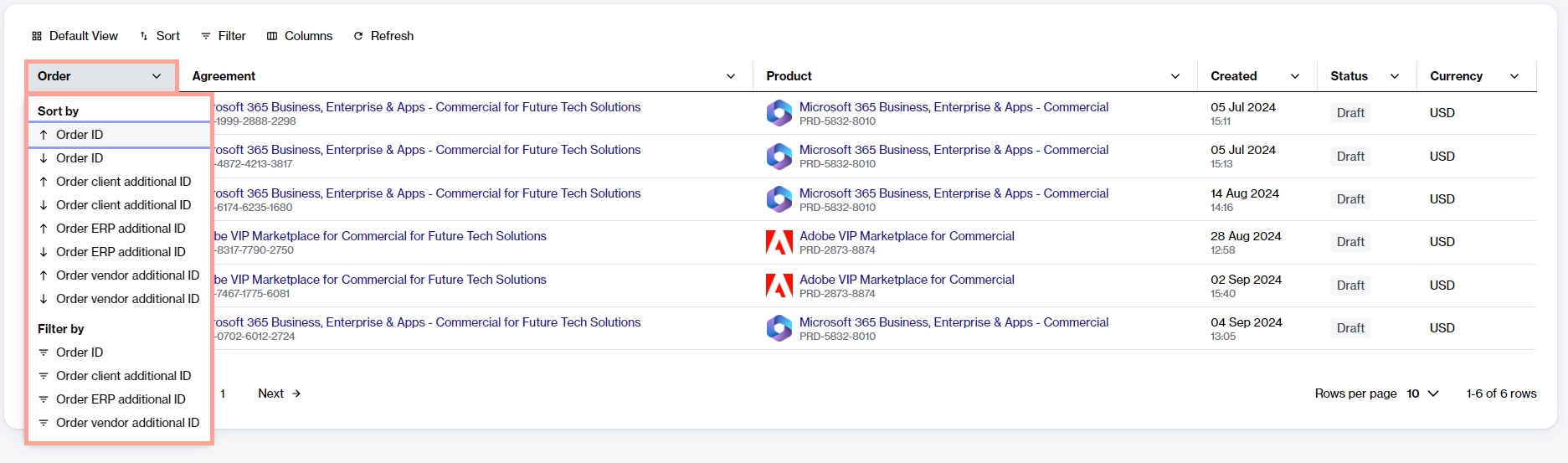
Sort multiple columns
If you want to apply multiple sorts, selectSort in the grid and then follow these steps:
In the Sort box, select Add another sort.
Choose the required property and select the display order (Ascending or Descending). To add another sorting rule, select Add another sort. You can add multiple rules.
Select Close. All columns that have sort conditions applied will be highlighted in the grid.
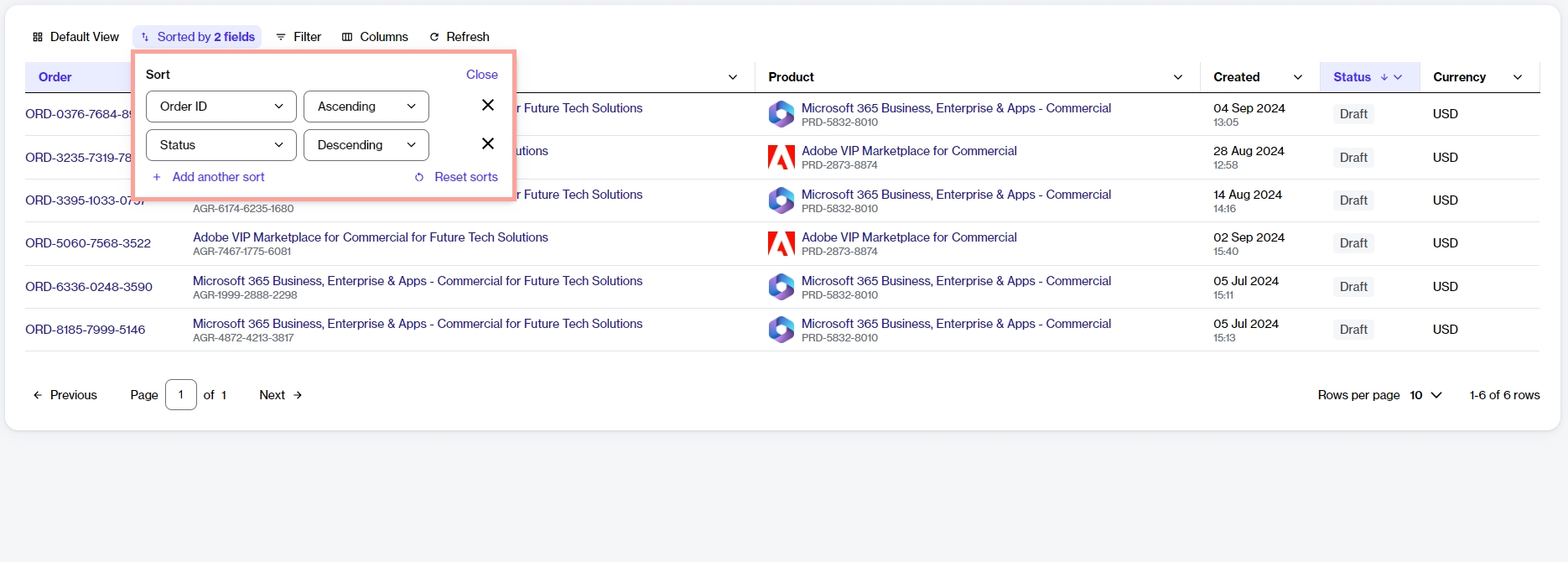
Filtering data
Filters help you narrow down data based on specific attributes. Depending on the type of data you are searching for, you can use a single filter or create multiple filters using different conditions and AND/OR operators.
For instance, when ordering new items, you could create a filter to show only the items with a specific name. Similarly, if you have multiple subscriptions, you could use the AND/OR operators to view subscriptions that are active AND have auto-renewal enabled.
You can also use the Search Query filter in the grid to enter a search term to find matching records within other filter conditions, such as orders, agreements, and more.
To create filters:
Select the
Filter option in the grid.
In the Filters box, select Add another condition, then define the conditions:
Choose the required property.
Select the condition, such as equal, contains, starts with, and so on.
Choose a value from the list of preconfigured values or type the keyword.
If needed, select Add another condition to add another condition and combine those conditions using the AND or OR operators.
AND - If you select this operator, the results are displayed only if both conditions are met.
OR - If you select this operator, only one of the conditions needs to be met for the results to be displayed.
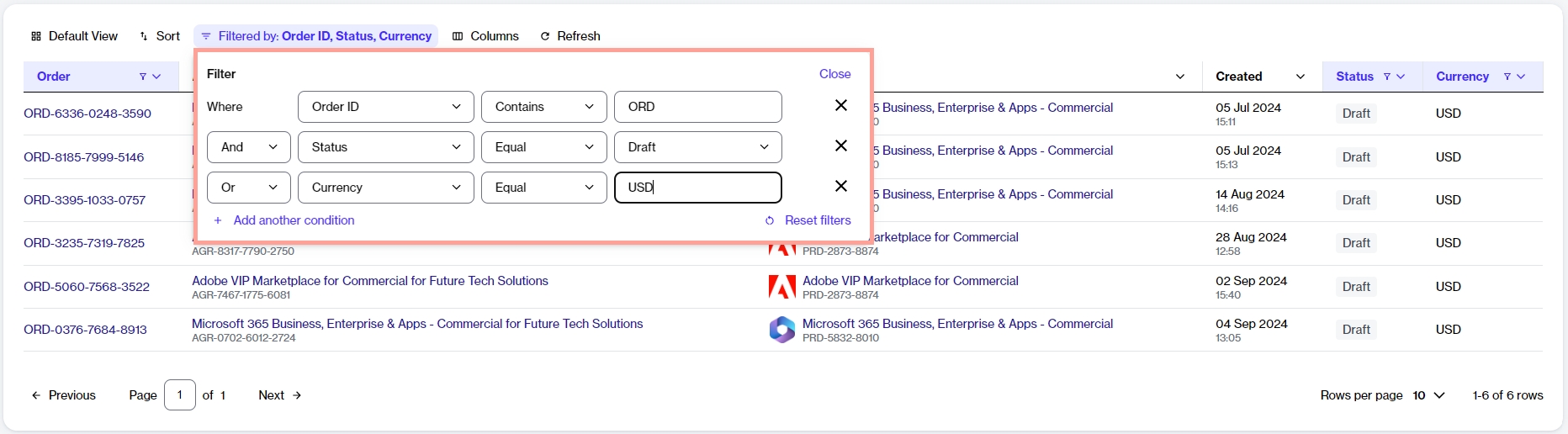
As you define filters, the data in the grid refreshes automatically. If the platform doesn't find any data matching the filters, it displays a message.
Managing columns
Show or hide columns
The Columns selector in the data grid lets you show or hide a column. Using this option, you can view only the information you need and hide other columns from the page.
You can use the checkbox next to each column name to hide or display a column. If you have hidden a column, you can make it visible again by selecting the same checkbox. Note that some columns are shown by default, and you cannot hide them.
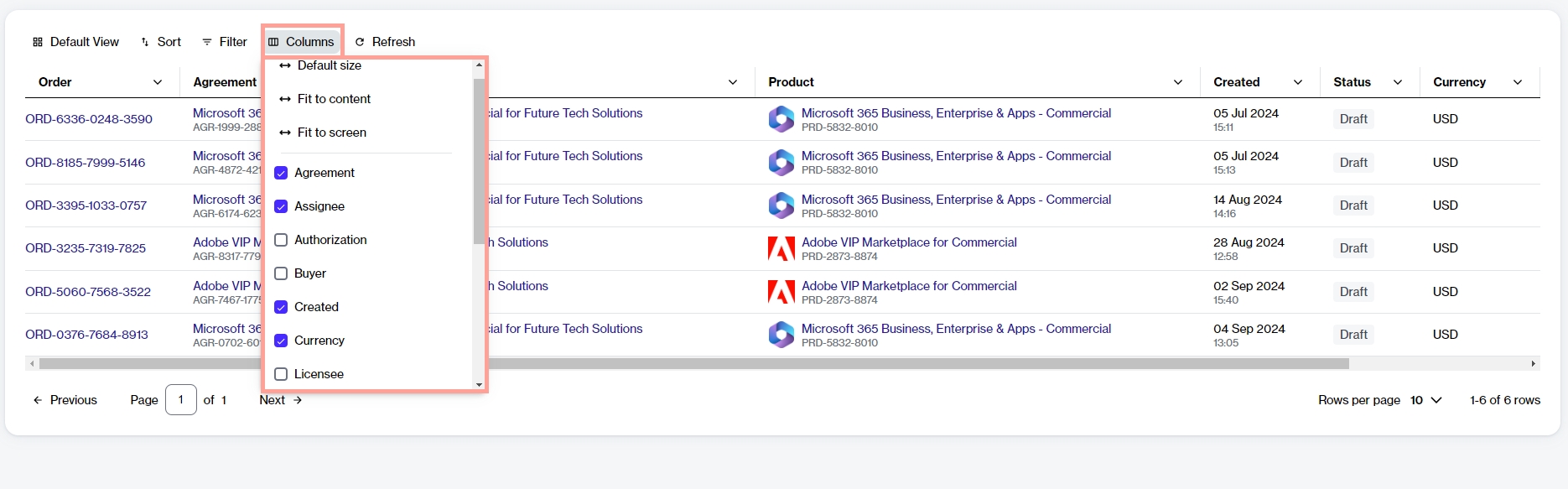
Adjust column widths
The Columns selector also contains options to adjust the column width. These options include:
Default size - This option resets each column in the table to its default size. You can use this option if you've made adjustments and want to return all columns to their original state.
Fit to content - This option resizes each column in the table to fit its specific content. It means that the width is adjusted to the content within the column.
Fit to screen - This option resizes each column to make the entire table fit your screen.
Refreshing data
If the data in the grid has changed, you can refresh the data to make sure you are working with the latest data at all times. Use the  Refresh option to fetch the latest data from the system.
Refresh option to fetch the latest data from the system.
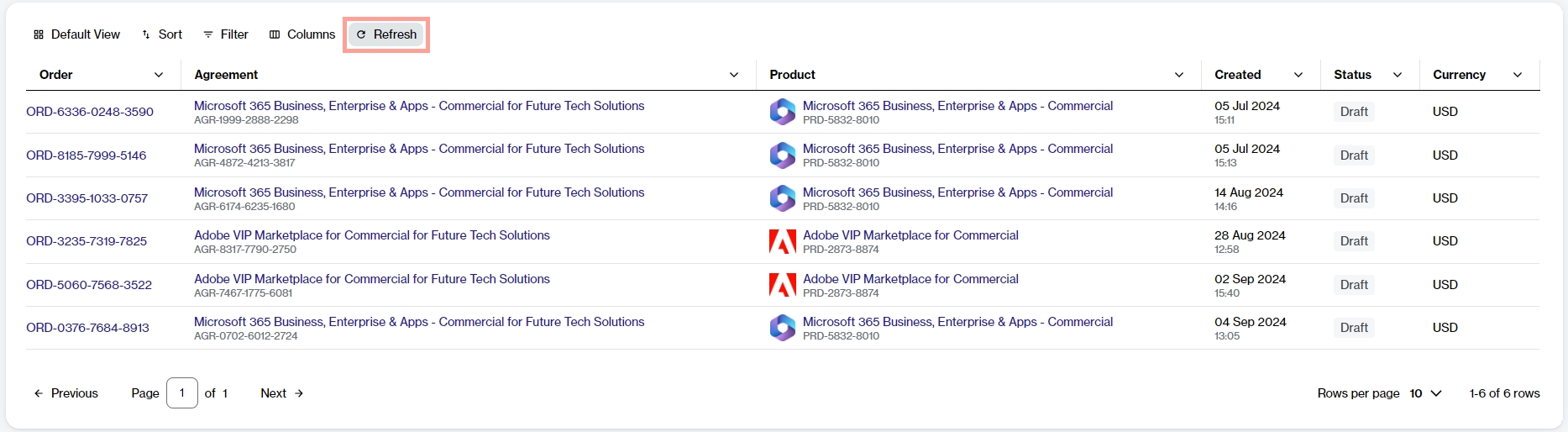
Changing default rows per page
By default, the Marketplace Platform displays 10 rows of data on a page.
You can change the default value by selecting another value from the Rows per page option on the lower-right side of the grid. You can choose to show 5, 10, 25, 50, or 100 rows per page.
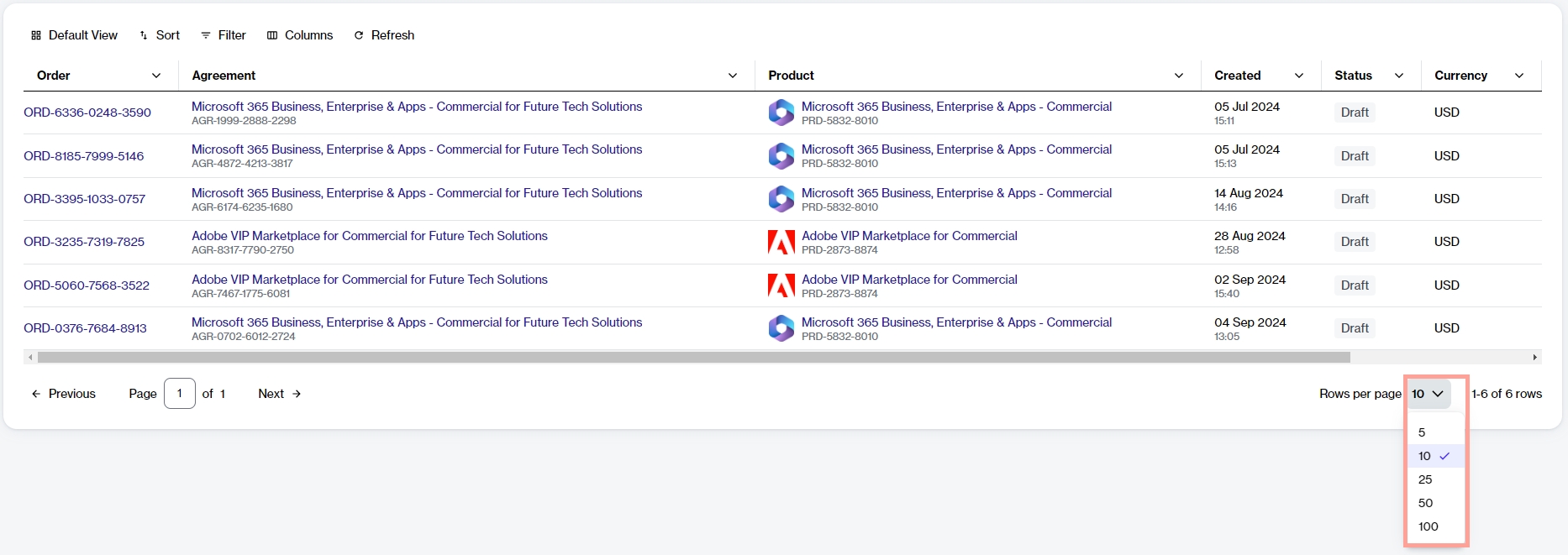
Navigating between pages
If the grid contains several rows, the rows are split into pages, and page numbers are displayed on the lower-left side of the table.
You can view the page number you are currently on and navigate between pages using the Next and Previous options. You can also go to a page directly by entering the number in the Page field and pressing Enter.
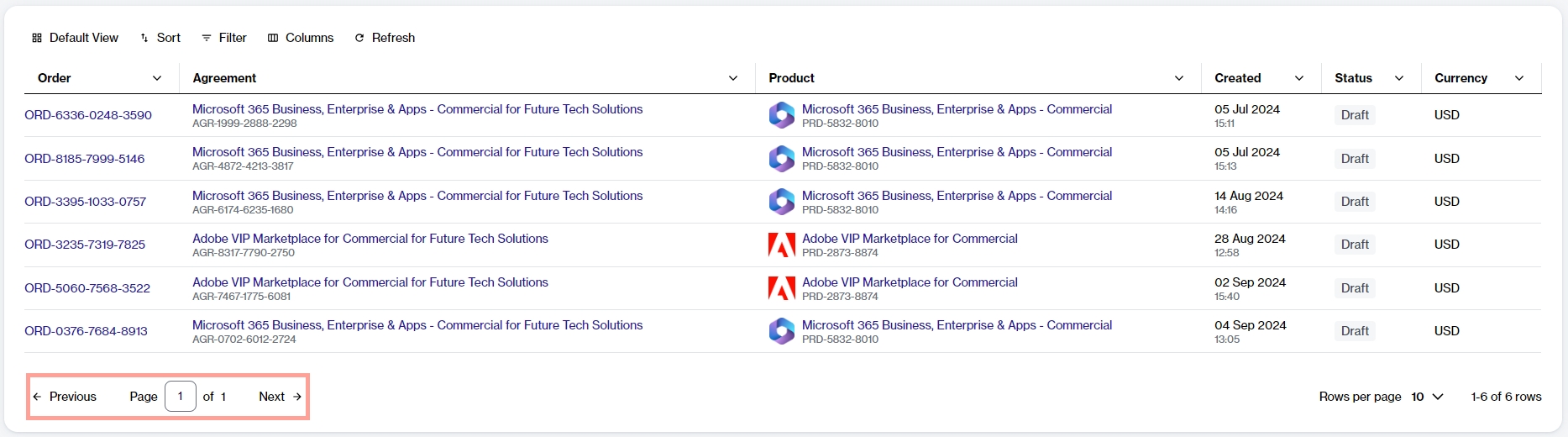
Last updated
Was this helpful?